iPhoneのバッテリー残量が少ない時、また自宅に置き忘れて外出してしまった時には、Apple Watch経由で音楽を聴くことが出来るのは、音楽好きの人にとってメリットある話だと思います。
私はお気に入りの音楽をApple Watch Series 6に保存しているのですが、WF-1000XM4で音楽鑑賞をする時に、これまでiPhoneだけでしか接続したことがなく、Apple Watch経由で音楽を聞いたことがありませんでした。

そこで実際に接続を試してみたので、Apple WatchとSony WF-1000XM4を初めて接続する方法と手順を本ページでまとめてみました。
目次
WF-1000XM4を両耳に装着する
まず最初に、WF -1000XM4を両耳に装着しましょう。
左右のタッチセンサー部分に人差し指で触れたままにする
装着し終えたら、左右のイヤホンのタッチセンサー部分に、両手の人差し指が一番やりやすいのですが、指の腹部分でピタッとタッチしたまま、約5秒間ほど離さずにいてください。
音声ガイダンスでBluetoothペアリングモードが聴こえる
タッチし続けていると、ピピッと電子音が鳴ったのちに、音声ガイダンスで『ブルートゥース、ペアリングモード』とアナウンスが入るので、その後イヤホンをタッチしている両手の人差し指は外してもOKです。
ここまで進んだら、イヤホンに直接タッチする操作は終わりです。次は、Apple Watchでの操作になります。
Apple Watchの設定をタップする
Apple WatchのDigital Crownを押し込んで、メニュー画面を開いてください。
その中から、下の方にある設定をタップします。
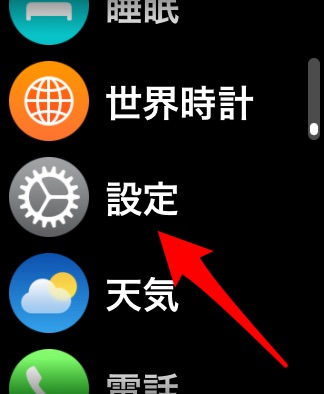
設定画面になったら、再び下にスクロールして、
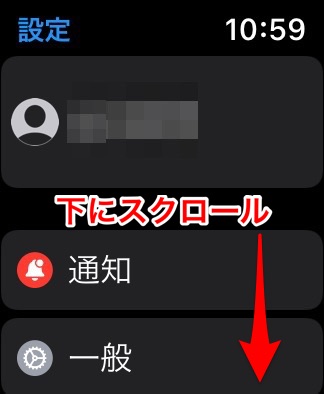
Bluetoothをタップ
Bluetoothという表示が見つかったら、タップしてください。
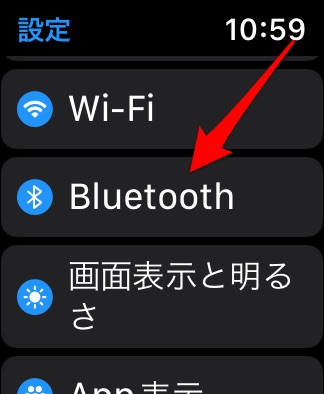
これまでに自分のiPhoneで接続したことのあるデバイスが一覧表示されるので、また下の方にスクロールします。
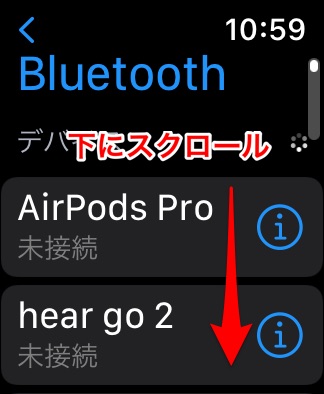
WF -1000XM4をタップ
するとデバイスの一番下に、ペアリングモードにしたWF-1000XM4が表示されているのを見つけたら、タップします。
タップ後は、機器名の右側にペアリング中であることを表す、グルグル周るアイコンが出ていると思います。
その時点では、ペアリングされていませんという表示が機器名の下に出てます。
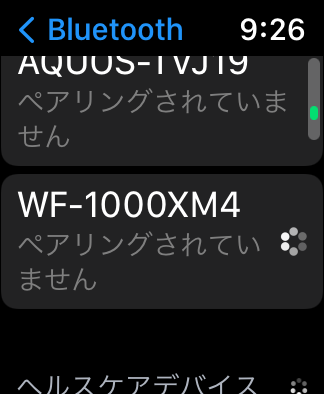
その後しばらく待っていると、ペアリングは完了し、未接続に切り替わっているのが下の写真で分かります。
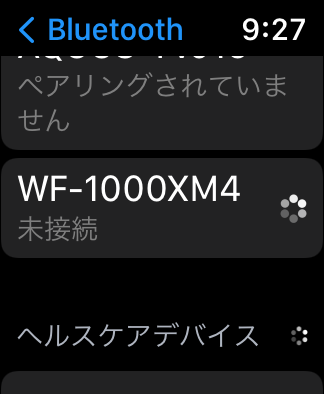
接続完了
その後しばらく待って無事に接続ができると、機器名の下に接続済みという表示とともに、音声ガイダンスで『Bluetooth接続しました』というアナウンスが流れれば、終わりです。
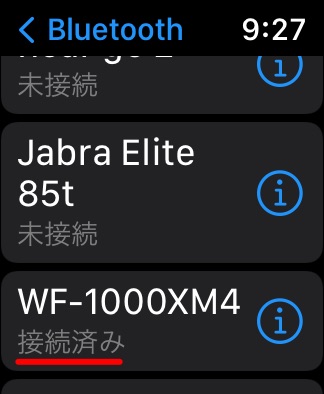
注意点
WF -1000XM4は、マルチペアリングには非対応なので、先にiPhoneと接続しているとApple Watchとの接続時にiPhone側とは接続が切れてしまいます。
接続が切れた後の再接続方法
Apple WatchとWF-1000XMの接続が切れた場合、再接続するにはAppleWatchのDigital Crownをプッシュして、設定をタップ → Bluetoothをタップ → デバイス一覧からWF -1000XM4をタップ、で再接続ができます。
GEOの買取では
Apple Watch 買取価格10%UPキャンペーン中
2022/10/23 23:59まで

