【更新履歴】1/11 アップデートが正常に完了できていない可能性がある場合を追記、数枚の写真の追加
6月25日に販売されたSony製完全ワイヤレスイヤホンのフラッグシップモデルとなるWF-1000XM4のファームウェアアップデートを実行する方法について、ご紹介します。
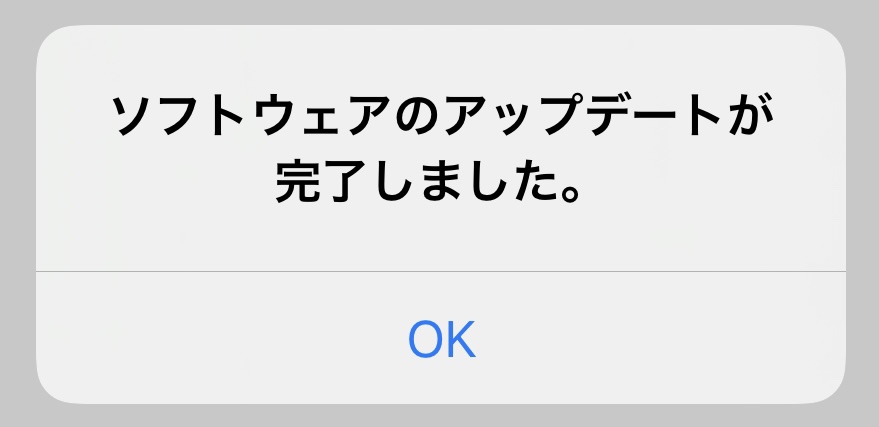
まず今回の説明する上でのデバイス環境として、
- iPhoneに、Sony Headphones Connectの最新バージョンがインストールされている
- Sony Headphones ConnectアプリにてWF-1000XM4との接続ができている
- iPhoneとWF-1000XM4が、お互いに通信ができる距離にある
以上3点の条件で説明することにします。
目次
Headphones Connectアプリをタップ
まずは、WF-1000XM4を耳に装着した状態で、Sony Headphones Connectアプリを起動してください。
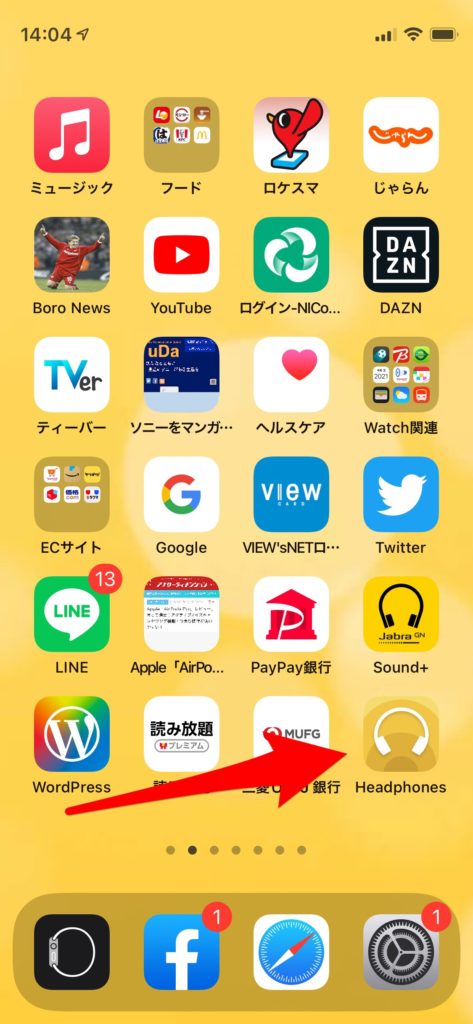
トップ画面の最下部にアップデート通知あり
iPhoneのHeadphones Connectアプリを起動したら、トップ画面が表示されます。アップデートがない状態では左の画面ですが、アップデートが配信されている状態では右のような画面になり、画面下にソフトウェアアップデートの通知バナーが表示されています。
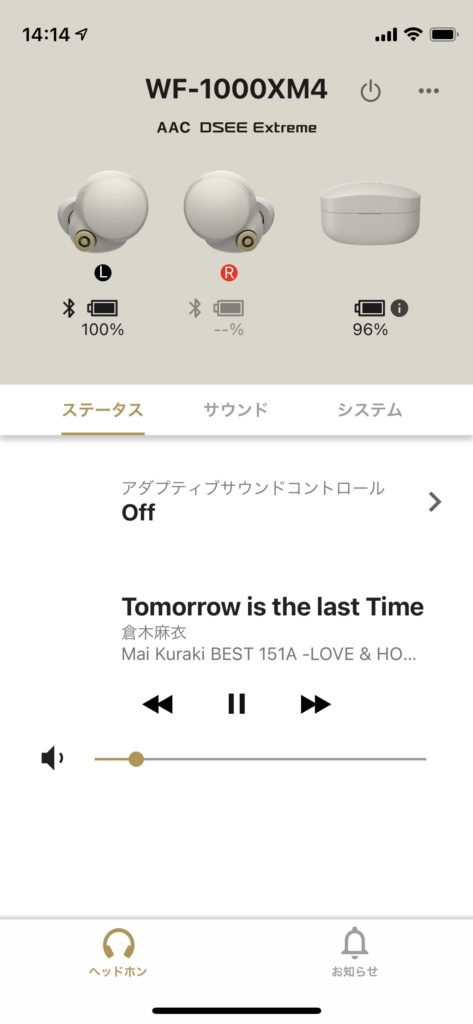
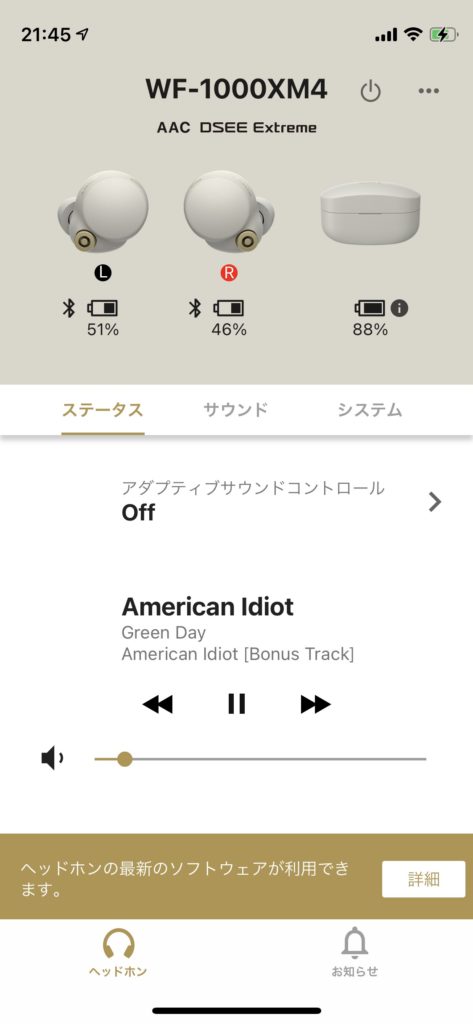
最新のソフトウェアの詳細をタップ
改めて、アップデートが配信されている際のトップ画面で説明しますが、画面最下部にヘッドホンの最新のソフトウェアが利用できますというバナーが表示されるので、バナー右側にある詳細をタップします
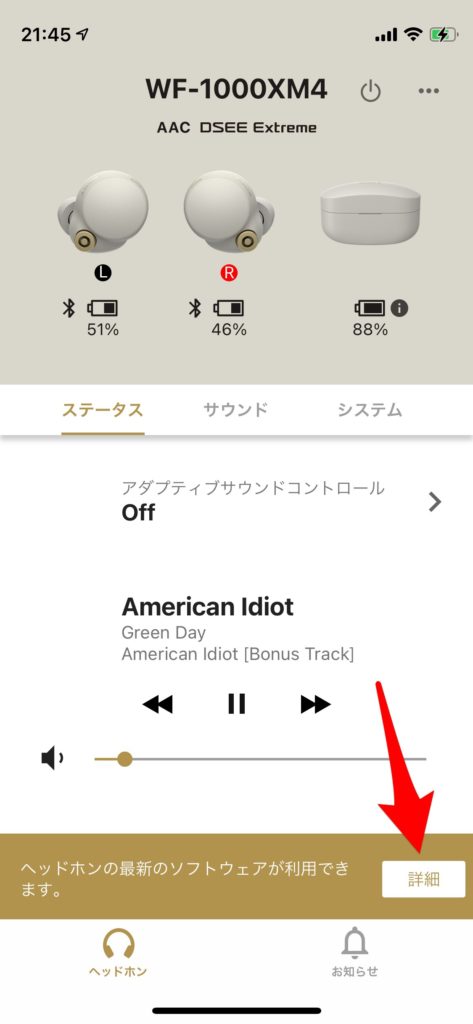
ソフトウェアアップデートメニューからOKをタップ
次に、ソフトウェアアップデートの説明画面が表示されるので、画面最下部右端にある開始をタップ
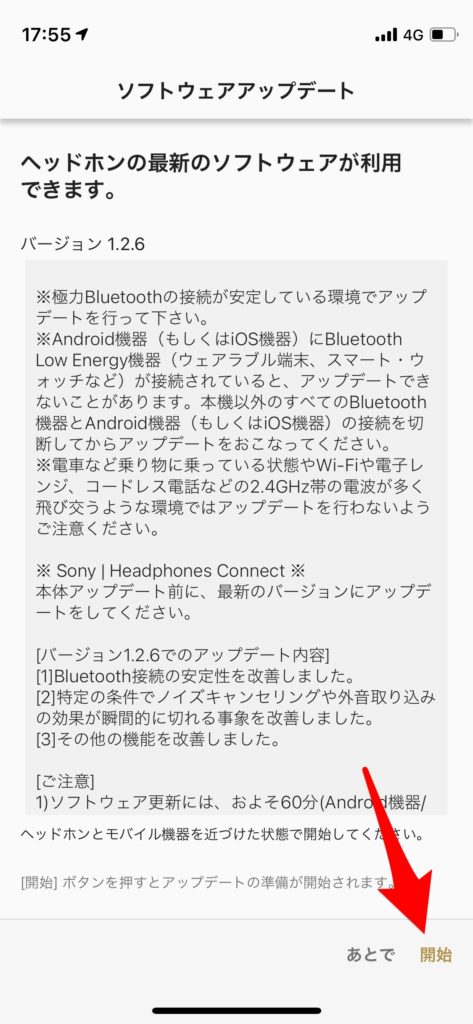
イヤホン本体へのデータ転送
すると、最新のファームウェアをイヤホン本体へ転送するプロセスが始まります。なお、アップデートの進捗は下の写真にあるように、%(パーセント)で表示されています。
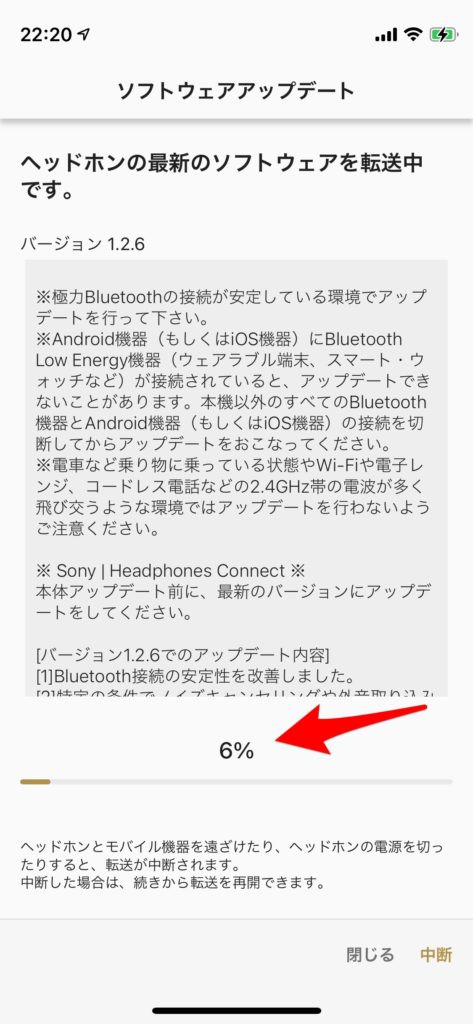
イヤホン本体での最新ソフトウェア更新
イヤホン本体へのアップデートデータの転送が完了すると、次はアップデートデータのインストール(画面上はアップデート)する旨の表示が出るので、再び開始をタップします。
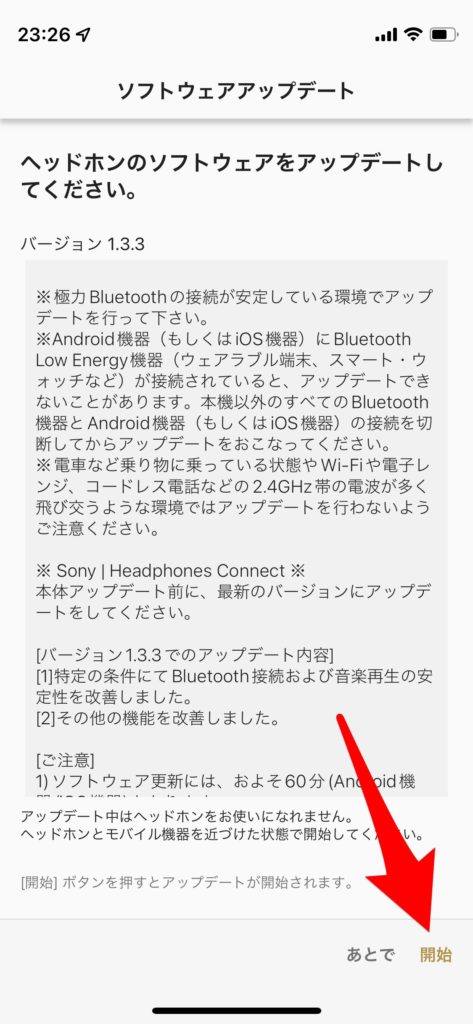
すると画面がソフトウェアをアップデート中という画面に切り替わり、実行されます。
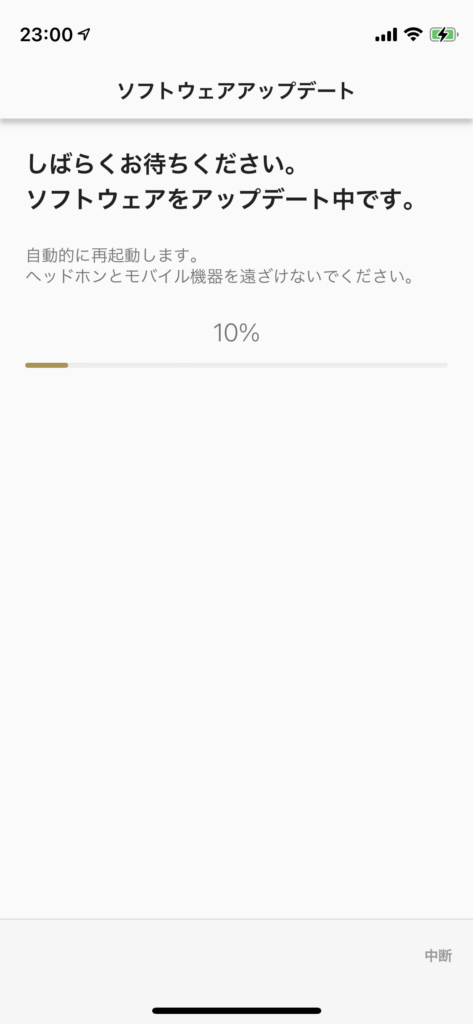
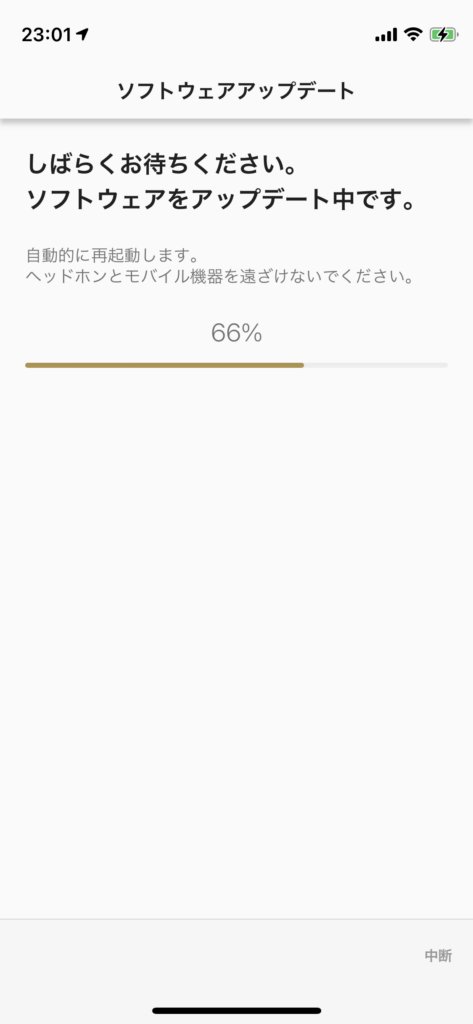
デフォルトでソフトウェアは自動ダウンロード設定
実は、購入してすぐにファームウェアのアップデートの手続きを進められたので、気付くのが遅れたのですが、最新のファームウェアのダウンロードは自分で実行した覚えがなく、いきなり転送になっていたのが疑問でした。そこで、Headphones Connectアプリで色々調べてみたところ、システムタブ内に、ソフトウェアの自動ダウンロードという項目があって、そちらの機能がオンにデフォルトでされていたことに気づきました。
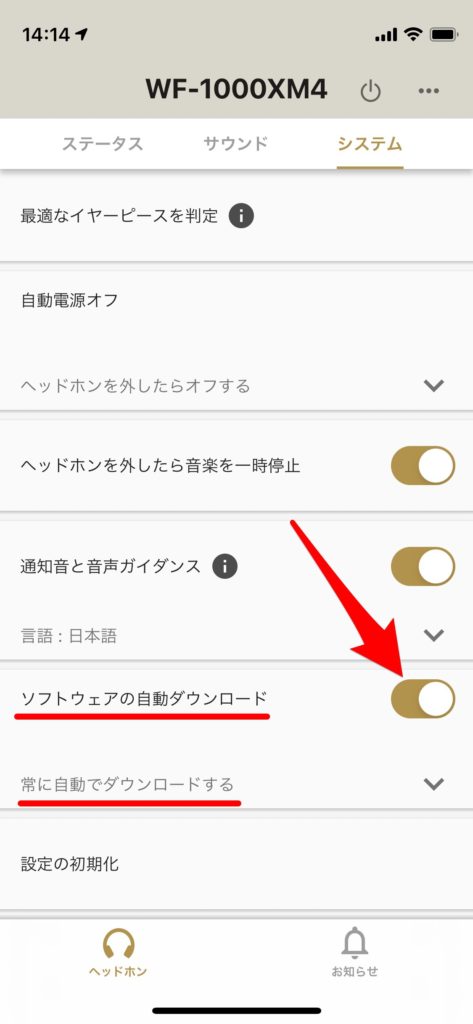
Headphones Connectアプリが起動して、WF-1000XM4との接続ができている状態でこの機能が有効になっていると、初めてWF-1000XM4とHeadphone Connectを接続した際にも、最新ファームウェアのダウンロードが自動で進んで、程なく完了していたんだろうと思いました。
アップデート実施時の注意事項
- ファームウェアのダウンロードやインストールの最中においても、イヤホン本体を装着したままでもOK
- イヤホン本体のバッテリー残量は十分にあることを確認する(少なかったら先に充電)
- イヤホンを外した状態でアップデートする場合は、イヤホンの自動電源オフ機能は設定を外す
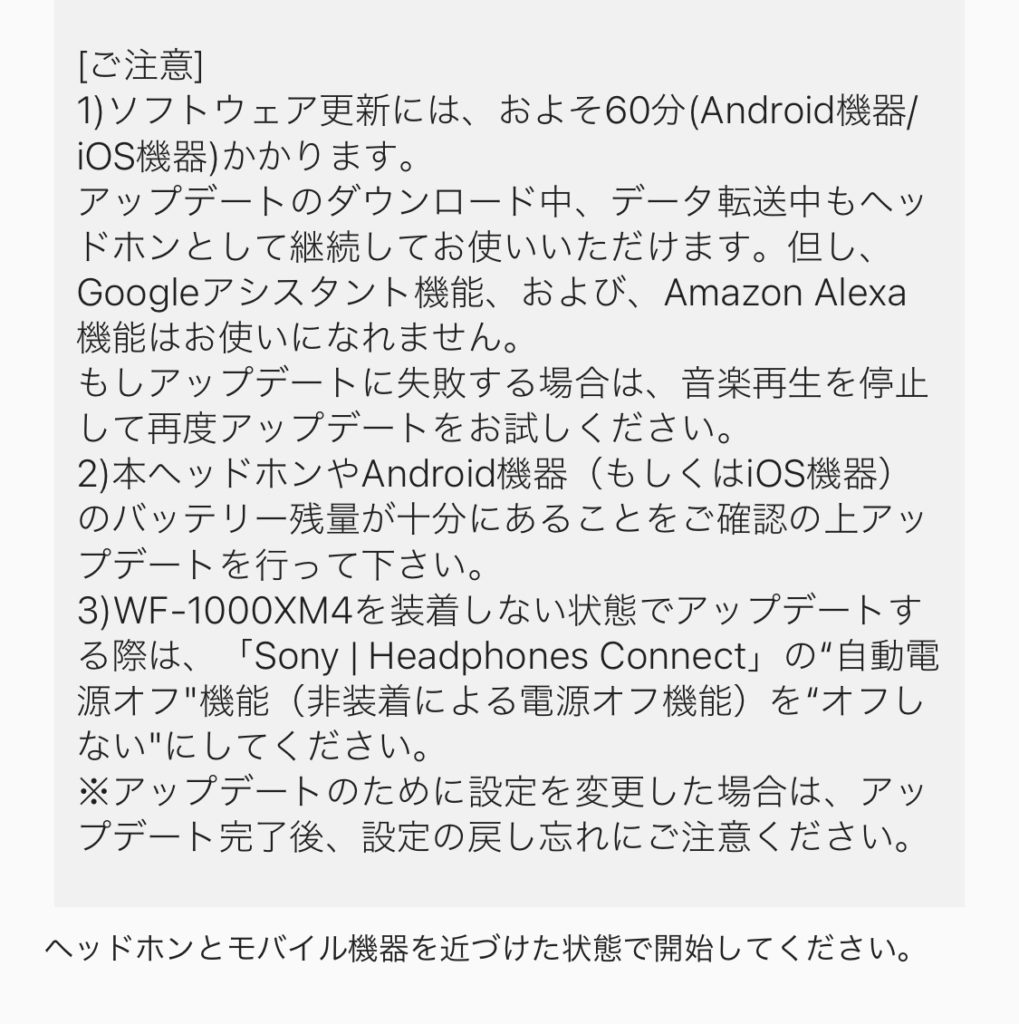
以上で伝えられている注意事項を確認、必要な措置を取った状態でアップデートを実行してください。イヤホン本体のバッテリー残量が少なければ、先に充電をしてからアップデートを実施しましょう。
アップデートデータのインストール実施中にイヤホン本体の電源がオフにならないように、自動電源オフの機能も無効化しておくことも重要です。ちなみに、イヤホン本体の自動電源オフの設定は Headphones Connectアプリケーションのシステム設定(以下の画面)で設定できます。
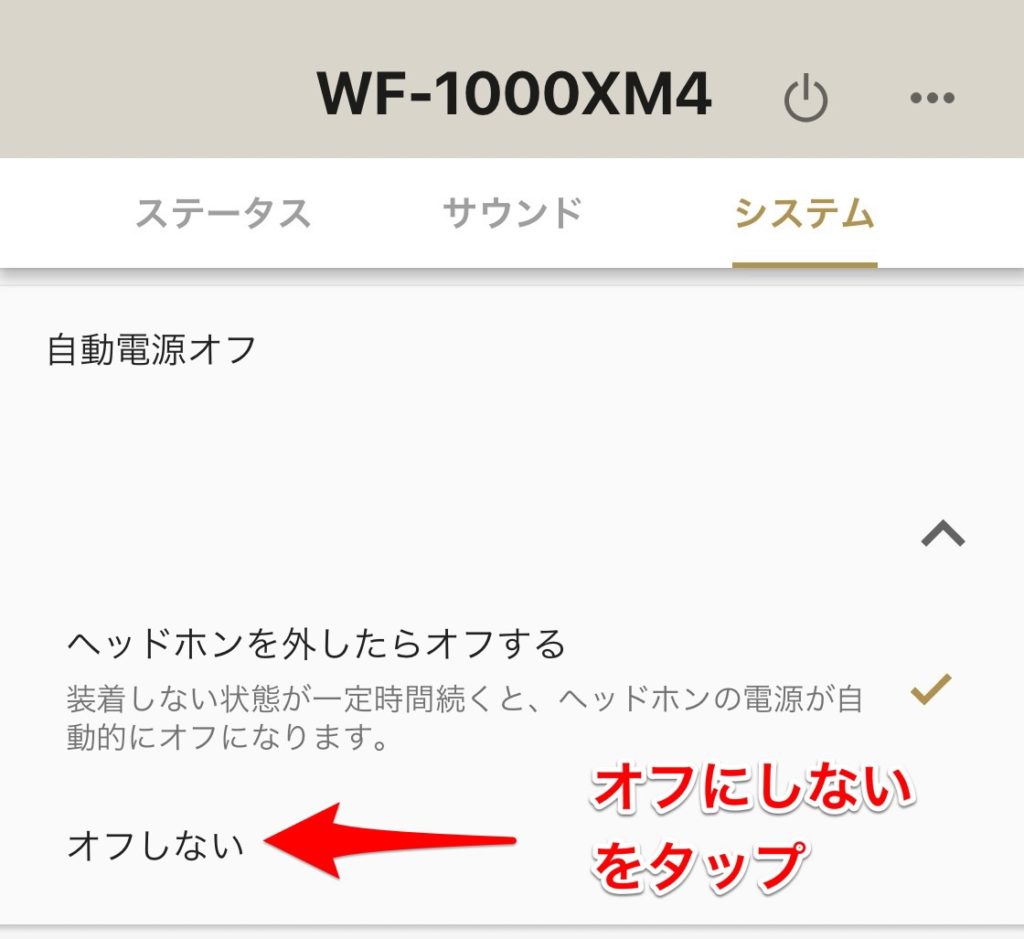
ファームウェアアップデート転送中はケースに戻さない
ファームウェアの転送が始まったら、イヤホン本体を耳から外して、データ転送元のiPhoneのそばに置いてください。ただし、イヤホン本体を充電保管ケースには戻さないようにして下さい。もし、保管ケースに収納してしまうと、その時点でアップデートデータの転送が中断してしまいます。
もし、中断してしまったとしても慌てることなかれ。これまでの手順で説明した流れで、下の画面のソフトウェアアップデート画面から、最下部右端にある再開をタップすることで、改めてデータ転送を再開することができます。
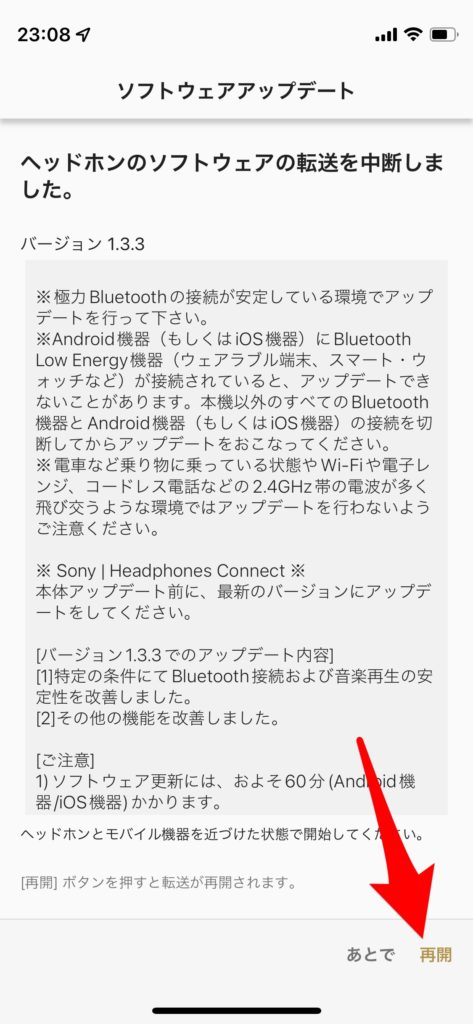
あとはアップデートが完了するまで、そのまま待ちましょう。
アップデート完了
アップデートデータのイヤホン本体への転送とアップデートデータのインストールが完了すると、Headphones Connectアプリ上にアップデートが終わったことを伝えるポップアップ表示がされます。
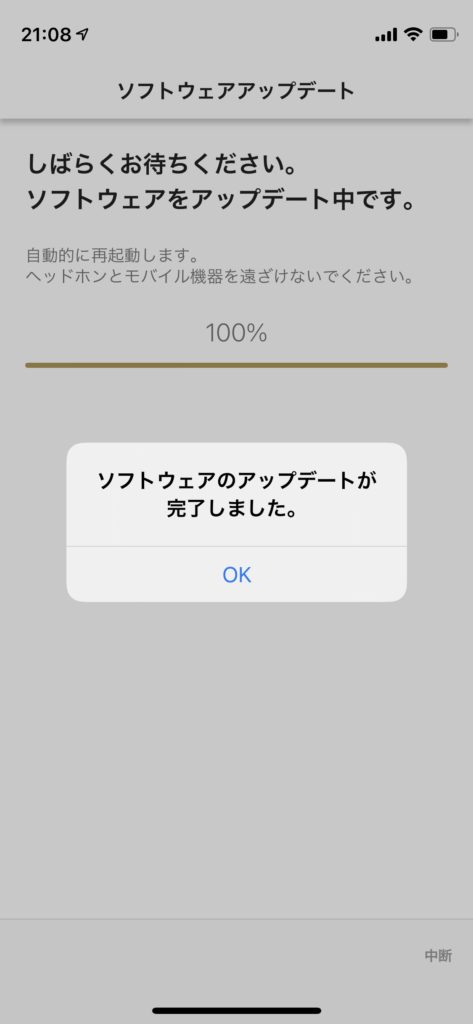
アップデートが正常に完了できていない可能性がある場合
Ver.1.3.3のアップデート時に初めて体験しましたが、アップデートを1回失敗したことがありました。その時にアプリ上に表示されたのが、下の写真になります。
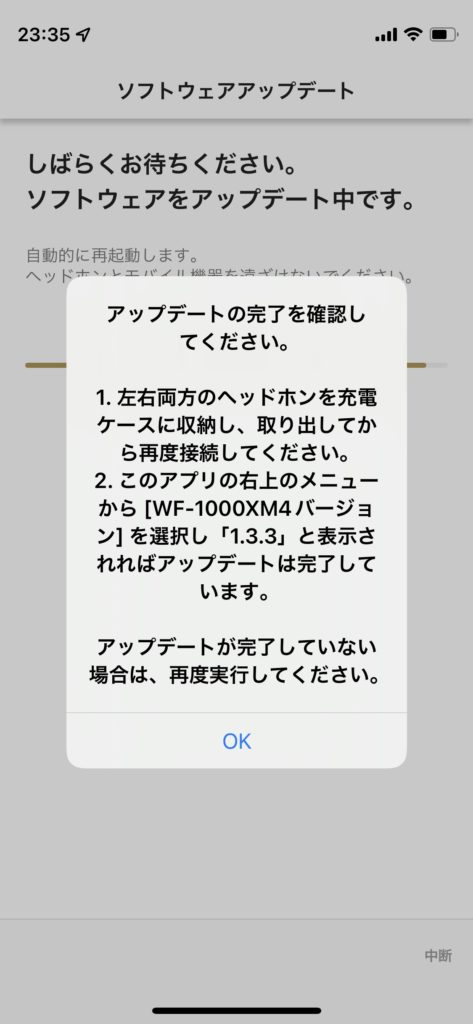
もし、この表示がされた場合、画面の説明にあるように下で解説しているファームウェアバージョンを確認してみて下さい。
私の時には、前バージョンだったVer.1.2.6のままだったので、もう一度やり直したら、2回目では正常にアップデートできました。しかも、データ転送も一度終わっていたことから、かなり高速で進められました。
イヤホン本体のファームウェアバージョンを確認する方法
WF -1000XM4のイヤホン本体に適用されているバージョンは何なのかを確認する場合、まずはHeadphones Connectアプリのトップ画面から、右上に・・・をタップします。
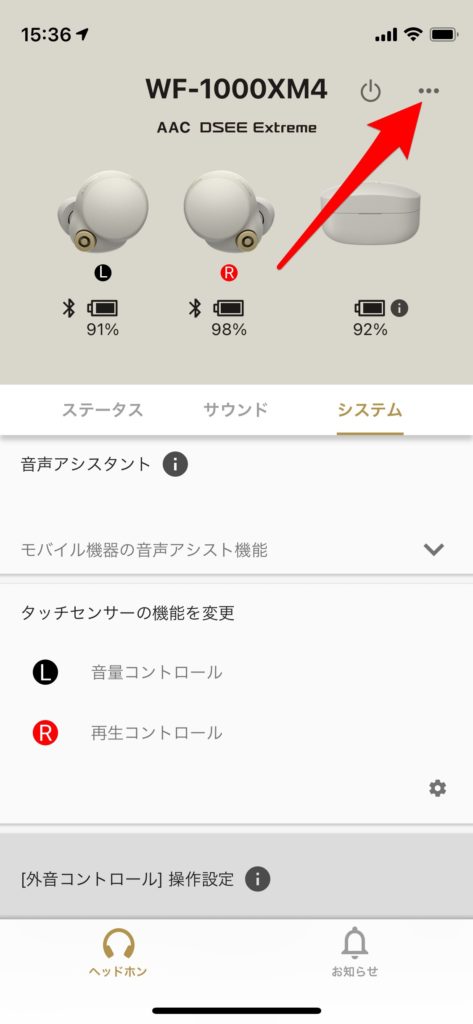
すると、サブメニュー画面がポップアップ表示されるので、上から2番目のWF-1000XM4バージョンをタップして下さい。
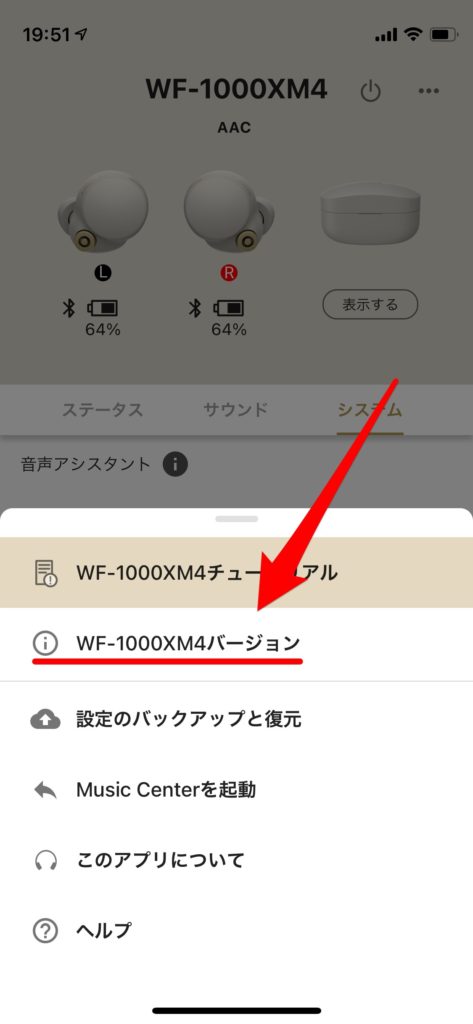
すると、その時点での適用済みファームウェアバージョン情報がポップアップ表示されます。
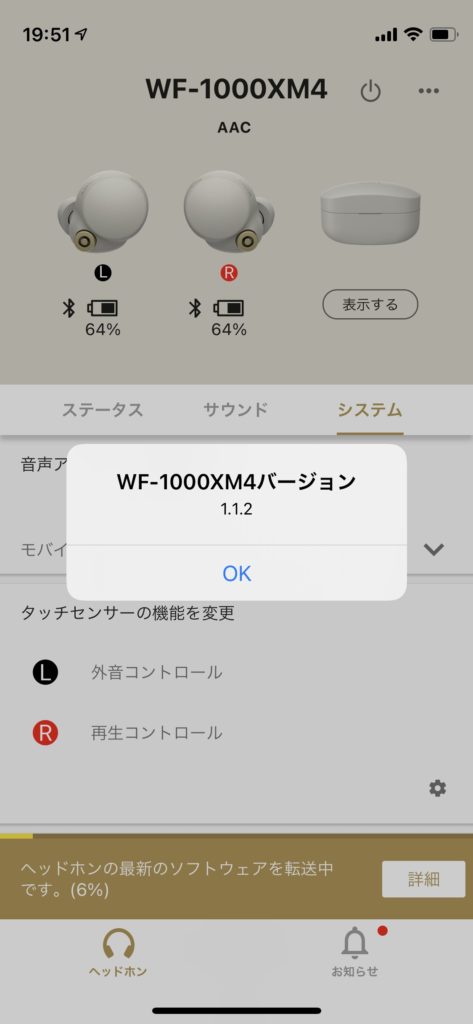
SONY WF-1000XM4が
4,580 円(7泊8日)でレンタルできる。
8月16日時点

