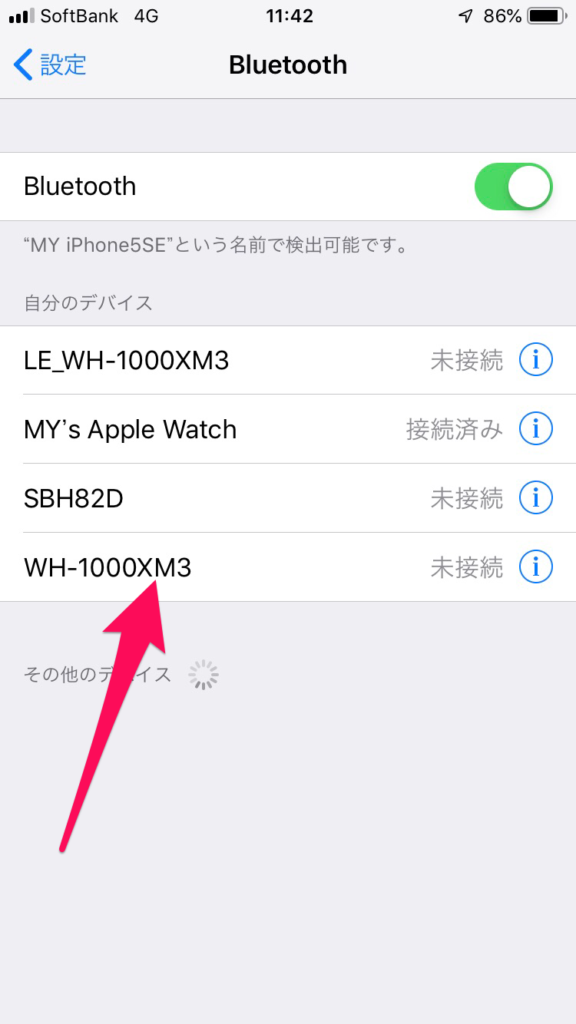Sony Headphones Connectアプリは、
アプリ連携機能対応のソニー製ヘッドホンのさまざまな設定を、自分好みにカスタマイズ。(アプリの公式案内ページより)
という説明がされています。
今回、このアプリとヘッドフォンを接続(登録)する方法を、解説します。
目次
その前に
Sony Headphones Connectアプリを使ったら、いろいろな設定を変更・カスタマイズすることができるようになるのですが、その解説ページも投稿しているので、関心のある方はご覧ください。
アプリのインストール
AppStoreから、アプリをiPhoneにインストールしましょう。
下記リンクからどうぞ。
ヘッドフォンと接続
では、さっそくアプリとヘッドフォンを接続しましょう。
初めて接続するときはペアリング設定を
もし、これまでに一度もiPhoneに接続したことがなかったら、ヘッドフォンとiPhoneをペアリングする必要があります。
ここからは、私が所有するSONYのWH-1000xm3で初めて接続をする時の方法について解説です。
アプリを起動
Bluetoothとの接続が終わったら、ここでインストール済のアプリをタッチして起動します。
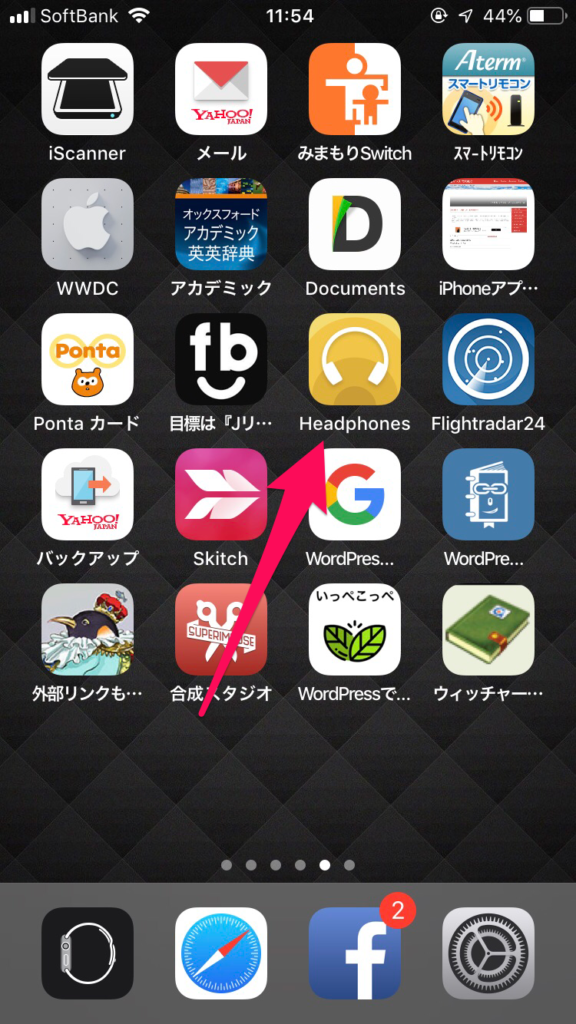
Headphones Connectで初めて接続する場合

右下にある+をタッチすると、
ガイド画面にて、ヘッドフォンの電源を入れることを指示されますので、
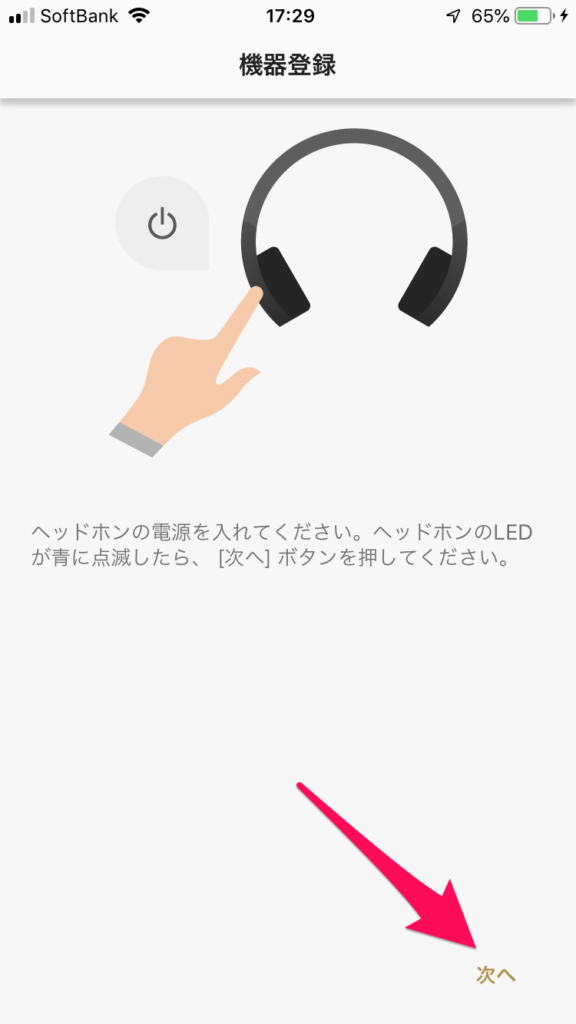
ヘッドフォンの電源ボタンを長押ししましょう。しばらく待つと、「ピッ」という音がヘッドフォンから聞こえて、電源がオンになった旨を告げるアナウンスがヘッドフォンから音声ガイドで聞こえます。

そして、さらに次の画面で、機器登録を進めるのですが、Bluetooth設定から登録をタッチします。
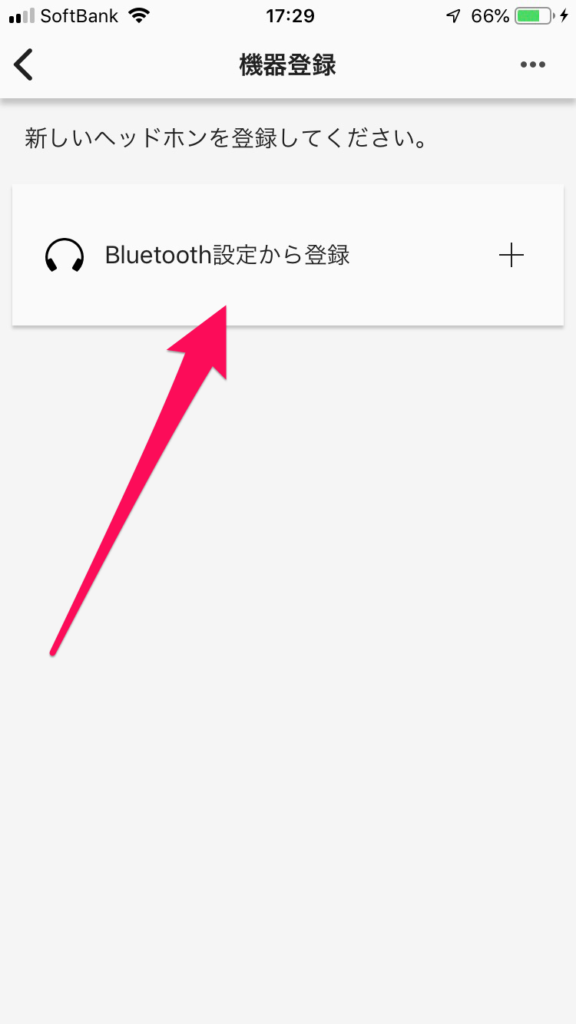
次の画面で、ヘッドフォンをBluetoothのペアリングモードにするようにガイドされます。
ガイド文を読んで字のごとくですが、電源ボタンを7秒ほど押したままにすると、音声ガイドでペアリングモードになったことがアナウンスされて、電源ボタンの横にあるインジケータが青色と赤色で交互に点滅し始めます。
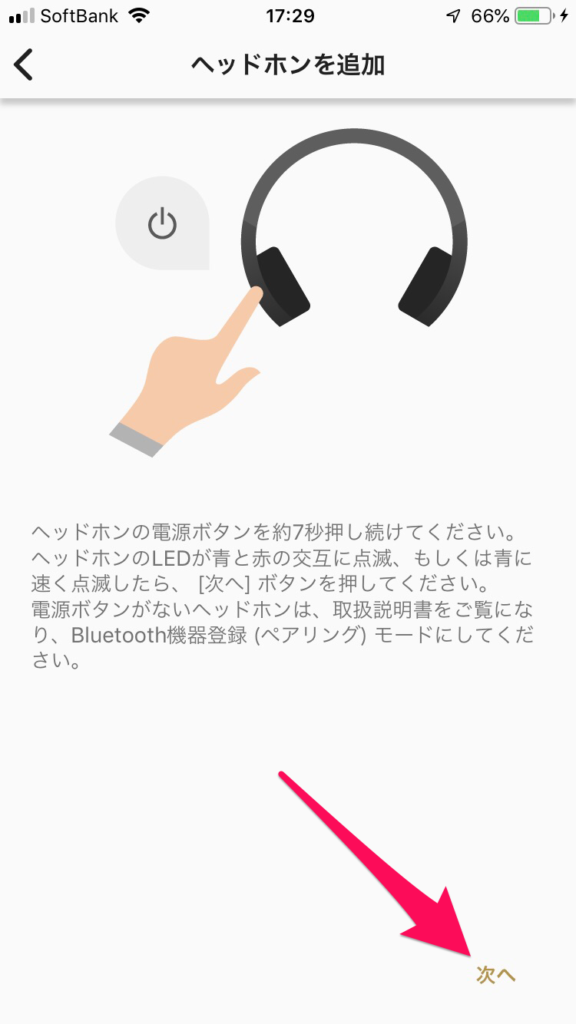
次に、ペアリングモードになっているヘッドフォンをを探す画面になり、下の写真がまだ検知できていない時のもの。
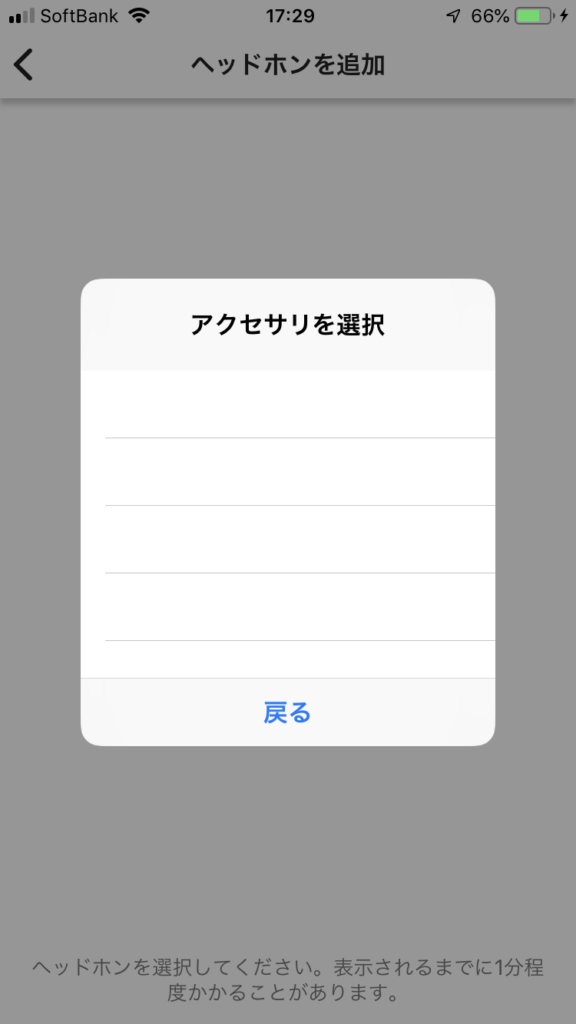
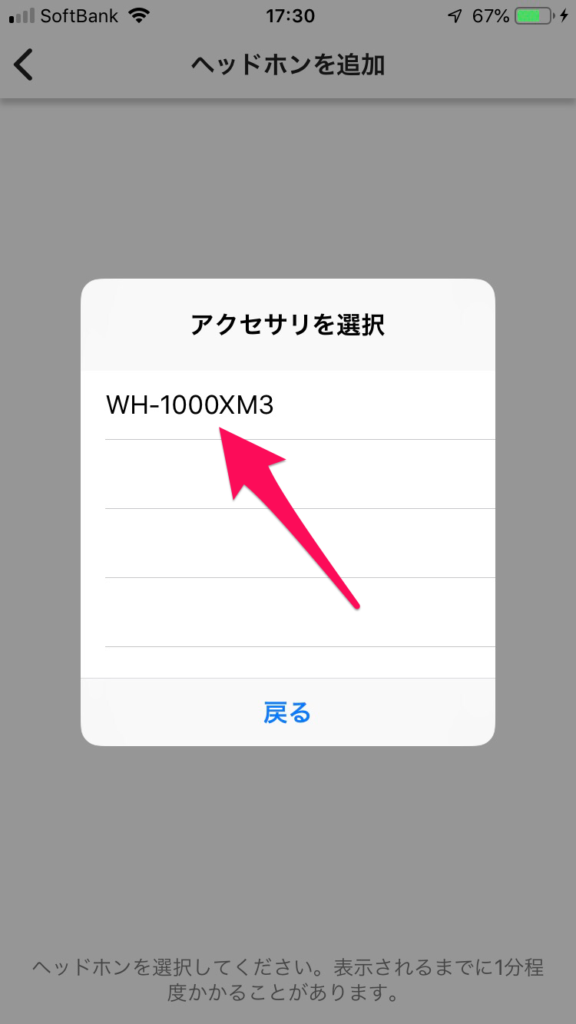
ヘッドフォン側でペアリングモードにできたら、Bluetooth接続画面にWH-1000XM3が表示されるので、タッチすると接続となります。
接続が完了すると、下の写真のように接続したヘッドフォンのモデル名が表示されますので、画面下にある登録完了をタッチします。
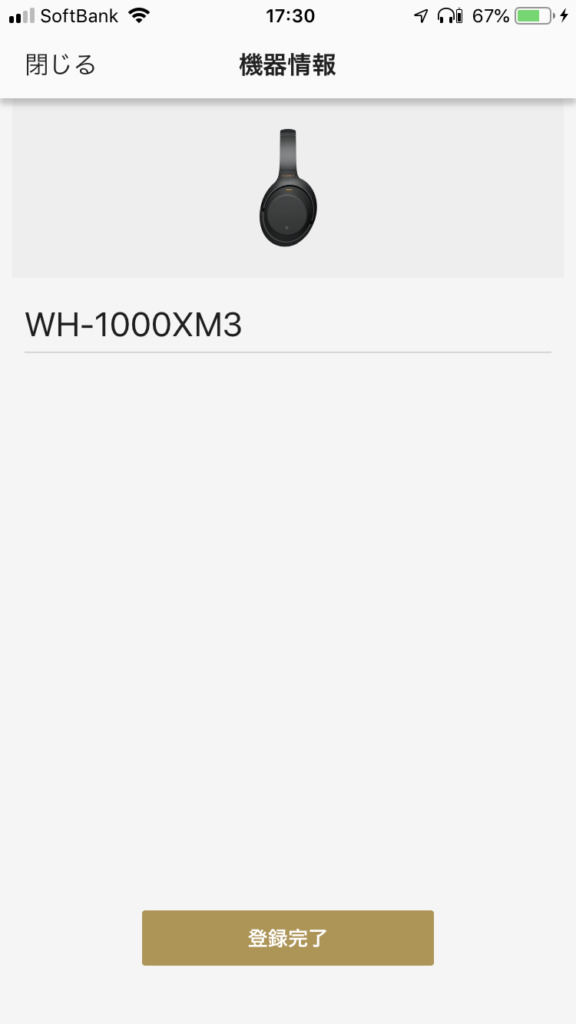
次の画面では、セットアップとしてアダプティブサウンドコントロールの説明が表示されます。次へをタッチして進みます。
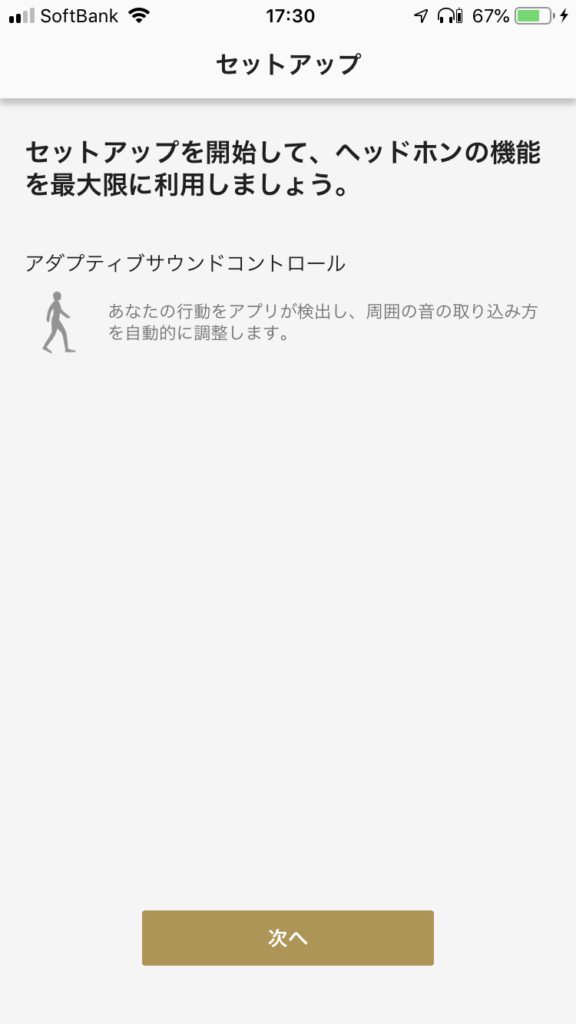
すると、アダプティブサウンドコントロールの設定画面が出てきます。この機能を使う使わないは、人それぞれだと思います。私はこの機能は特に必要と感じていないので、スキップをしました。(下の画面では、あとで、を選んでいます)
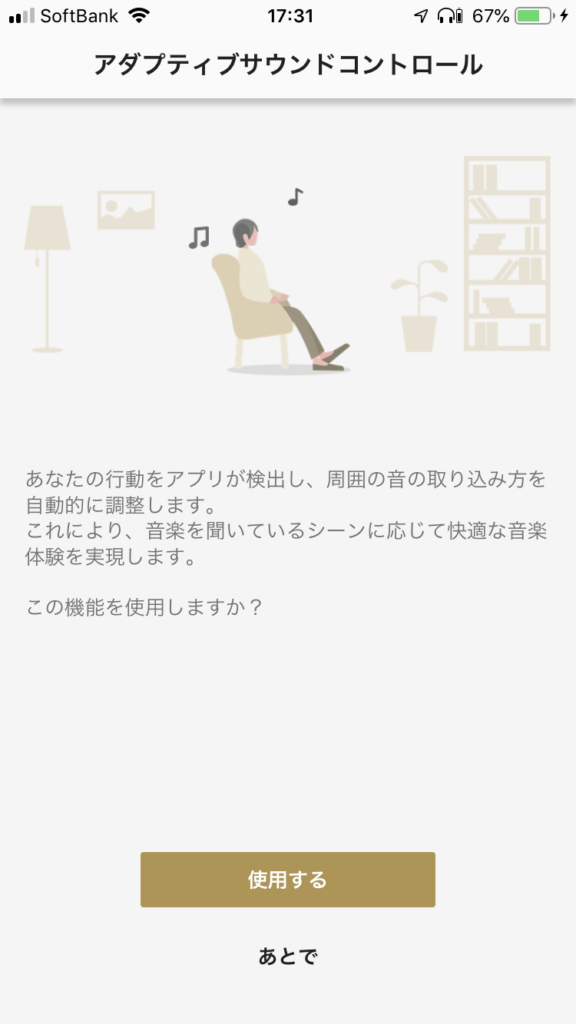
以上でセットアップが完了し、アプリとヘッドフォンが接続(登録)されたことで、ヘッドフォンの設定をいろいろと変更できるおぜん立てが整いました。
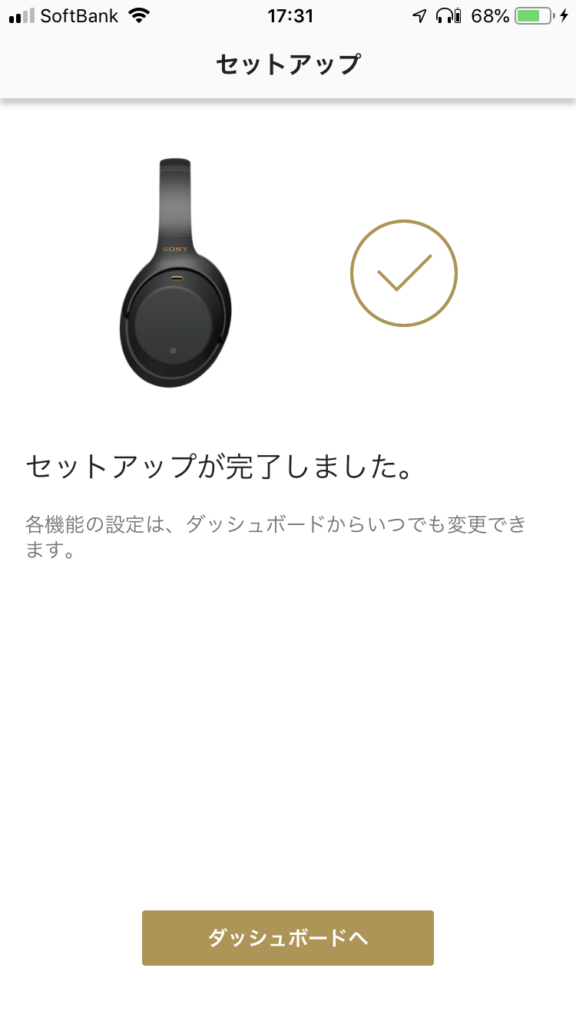
ダッシュボードへ、をタッチすると設定変更のできるトップ画面になります。
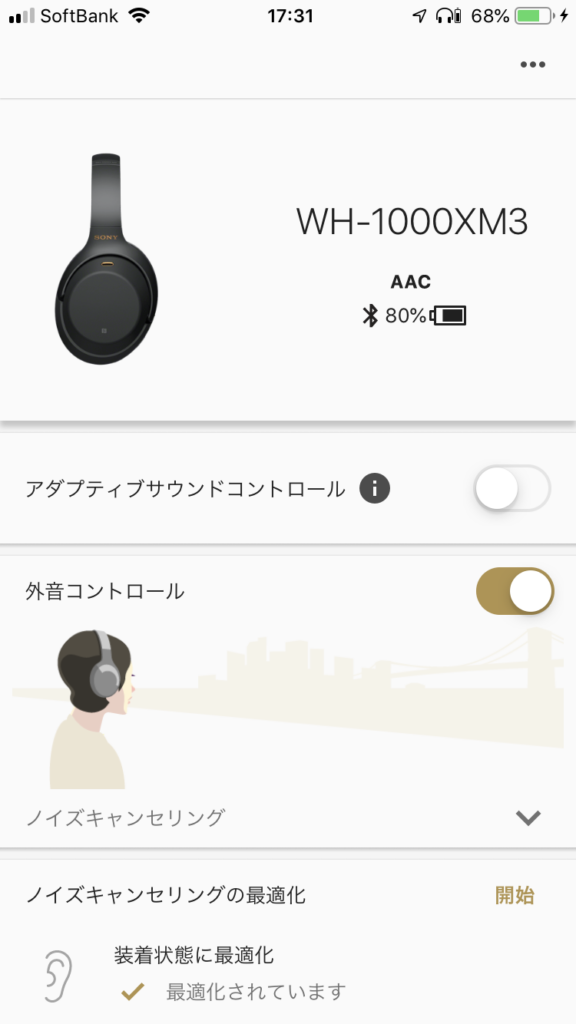
初期設定が完了した後での接続
ヘッドフォンの電源がオンになると、自動的にヘッドフォンとiPhoneがBluetoothで接続されますが、手動で行う場合、下の写真のように、設定アプリからBluetoothをタッチすると、これまでにペアリングがされた機器が一覧表示されるので、その中にWH-1000XM3が表示されていると思うので、タッチするとすぐに接続が完了します。