皆さんは、音楽鑑賞や動画視聴などでAirPods Proを使っている時に、ふとバッテリー残量が気になったことはありませんか?今回は、そんなときに役立つ情報として、AirPods Proのバッテリー残量が簡単に確認できるiPhoneのウィジェット機能とその使い方をご紹介します。
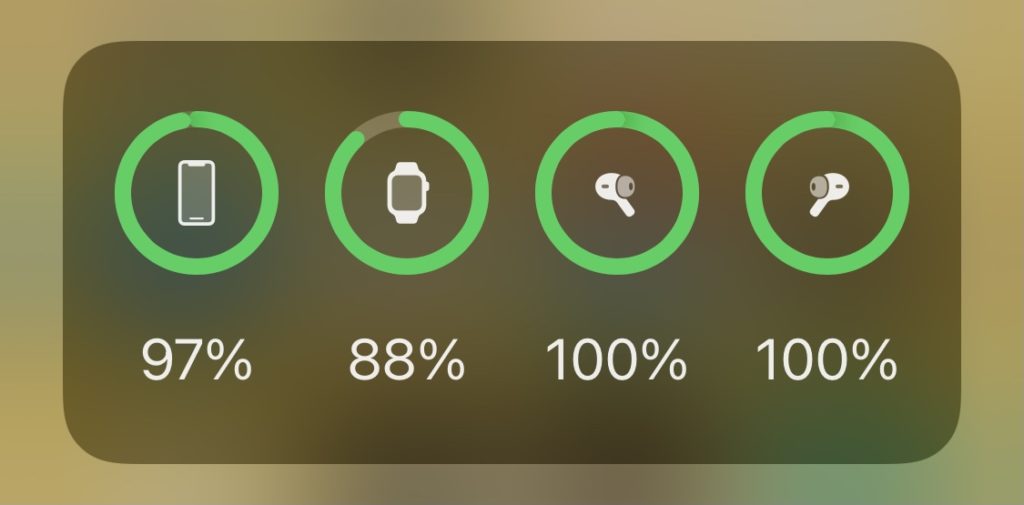
目次
着用前でのバッテリー残量確認
AirPods Proを着用する前、充電保管ケースの中にイヤホンが納まっている状態で蓋を開けると、手元のiPhoneで下のような写真の表示が出ることがあって、バッテリー残量の確認をすることができますが、AirPods Proを着用している時には、この画面のように表示をすることができません。
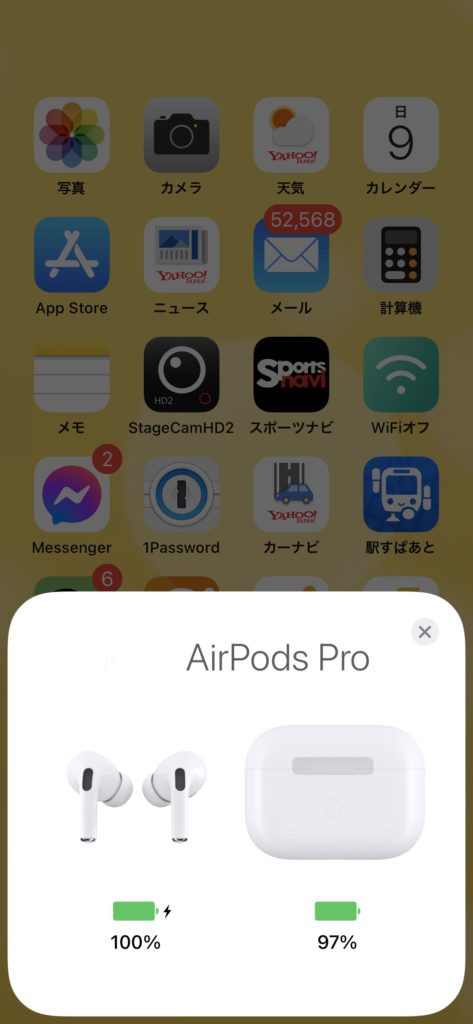
では、使用中のAirPods Proでは、どのようにバッテリー残量が確認できるのかというと、iPhoneのウィジェット機能を利用することで、簡単に確認ができるようになります。
バッテリー残量表示のウィジェット設定
さっそく、バッテリー残量が確認できるように設定を進めていきます。
ホーム画面の左から右側へスライド
まずは、ホーム画面が表示されている状態で、指を画面に置いて左から右へスライドさせてください。
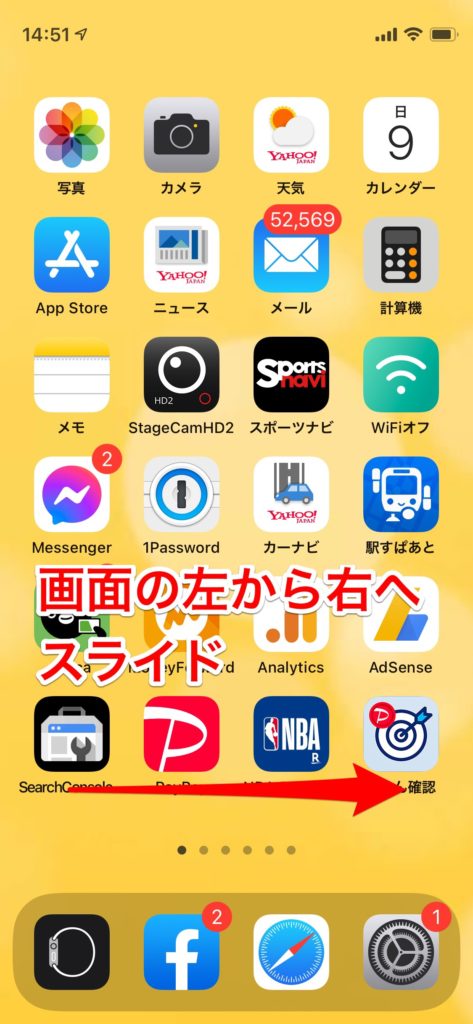
ウィジェット画面が表示するので編集をタップ
すると、アプリが何も表示されていない代わりに、天気予報や写真、ニュースなどが正方形や長方形で表示されている画面が現れます。こちらの画面をウィジェット画面と呼びます。こちらの画面下にある編集をタップして下さい。
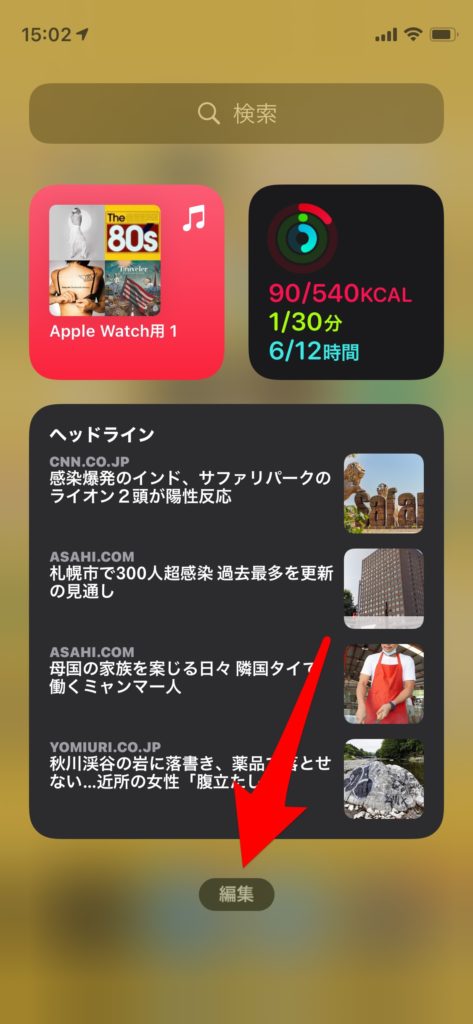
左上にある+をタップ
編集をタップすると、表示されているウィジェットたちがアプリのごとく、小刻みにブルブルと震えだすので、次に画面左上にある+をタップします。
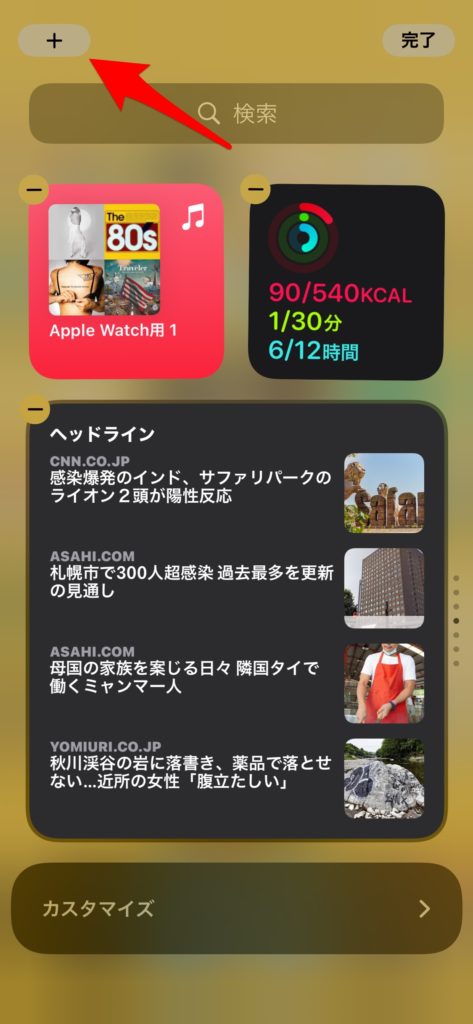
検索窓をタップ
すると、画面下から別の画面がせり上がってくるので、最上部にある虫メガネの検索窓のところをタップしてください。
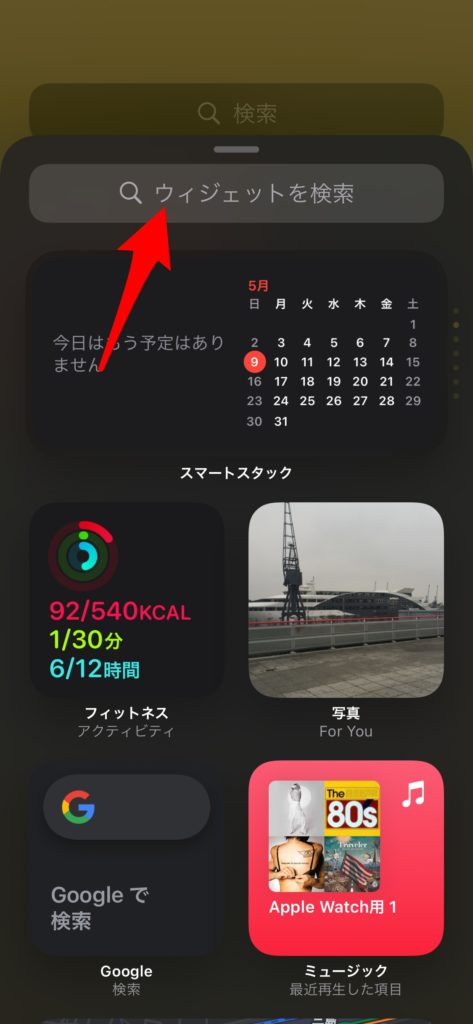
検索窓にバッテリーと入力してバッテリーをタップ
すると、キーボードが表示されるので、バッテリーと入力しましょう。その後、検索結果として緑色のアイコンと共にバッテリーが表示されますので、矢印で示したバッテリーをタップします。
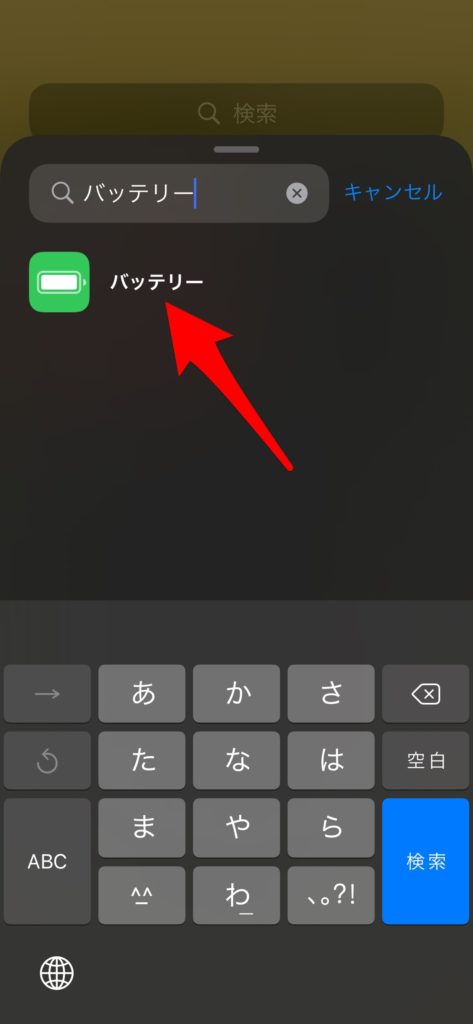
バッテリーの状況ウィジェットが表示
すると、バッテリーの状況というウィジェットが表示されます。説明文を読むと、iPhoneにBluetoothで接続されている周辺機器(アクセサリ)のバッテリーの状況が確認できるとあります。
正方形の表示パターン
ウィジェットの形状は正方形になっていて、左上にiPhone、右上にApple Watch、左下にはAirPods Proのアイコンと共に、アイコンの周りを取り囲むように緑色の線がグルっと円形に表示されています。緑色の部分がバッテリー残量を表していると容易に分かりました。
この画面からさらに右側へスライドができます。
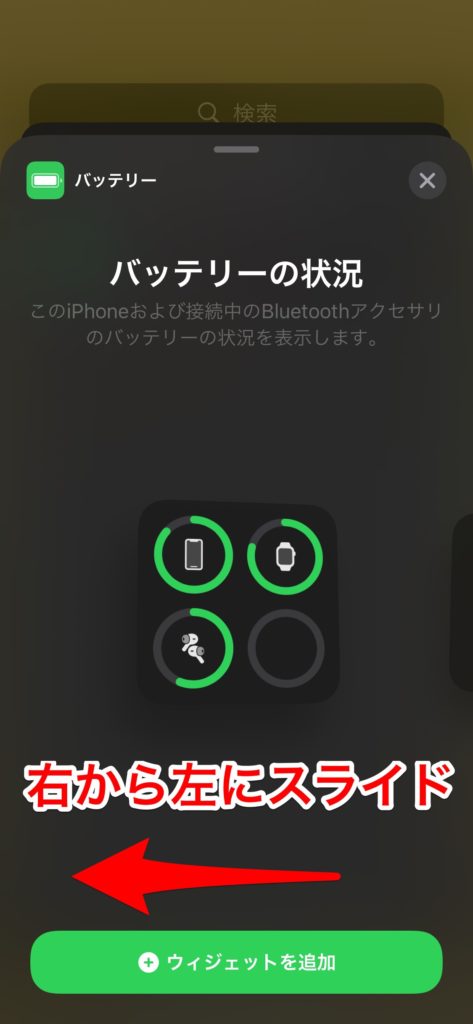
長方形の表示パターン
画面の右側に移動すると、今度は表示が異なるパターンが出てきました。今度は、横長の長方形での表示となっていて、左から順に、iPhone・Apple・AirPods Proという順番になっていました。1つ目と異なる点があって、各デバイスのアイコン下部に、バッテリー残量が○%とデジタル表示されていました。この表示パターンは、より具体的に残量が分かって良いですね。そして、さらに右側にも異なる表示パターン(矢印で示している部分に何かしらの表示がチラ見えしてます)がありますので、スライドしてみましょう。
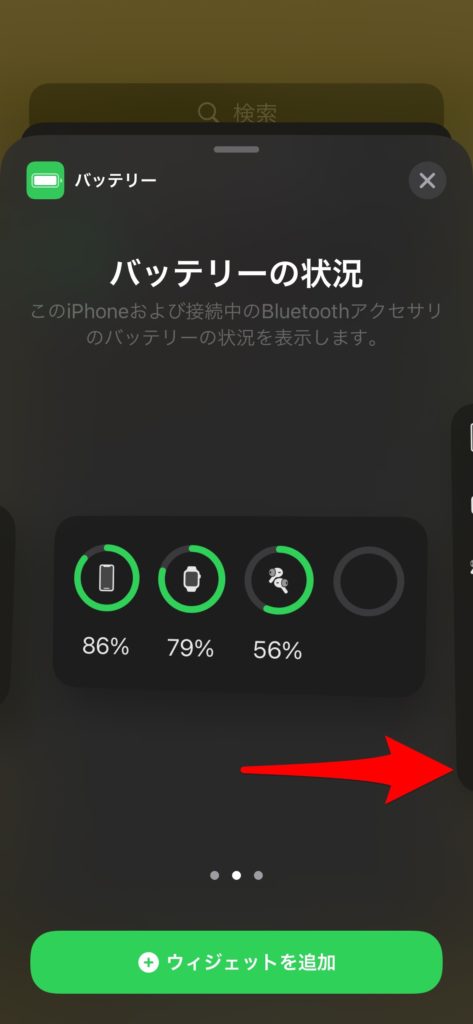
大正方形の表示パターン
3つ目の表示パターンは、1つ目の正方形を大きく拡大したものになっていて、接続デバイスの名称も加わり、バッテリー残量も、連れ位残っているかが分かる電池アイコンと共に○%というデジタル表示も入っていました。情報量は、これまで紹介した3つの中で、このパターンが一番多く含まれています。
あとは、ユーザー側で好きなパターンが決まったら、画面下にあるウィジェットを追加をタップしましょう。
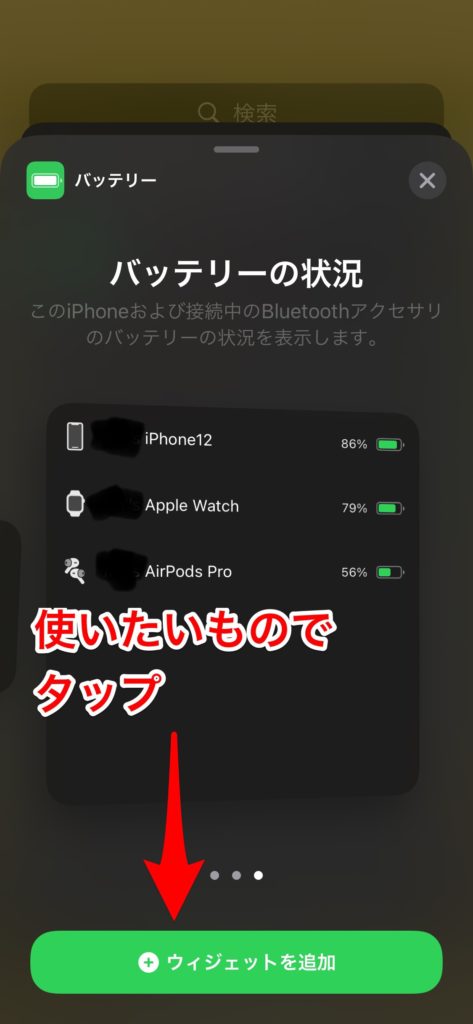
ウィジェットの追加完了
すると、ウィジェット一覧画面に戻り、バッテリー状況のウィジェットが追加されたことが分かります。なお、ウィジェットは、アプリと同様に指で長押ししながら設置場所を変更することが可能です。
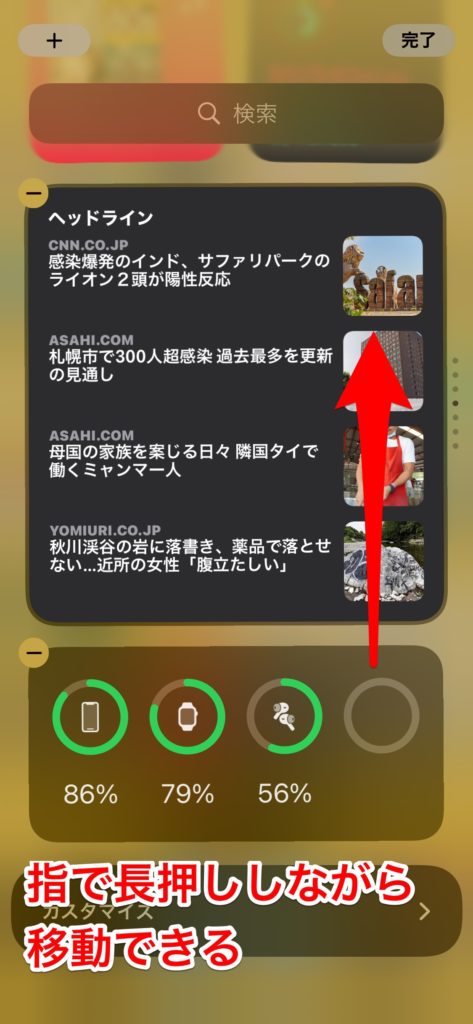
ウィジェット設定場所の変更
今回は、自分で決めた一番上の位置まで移動させます。
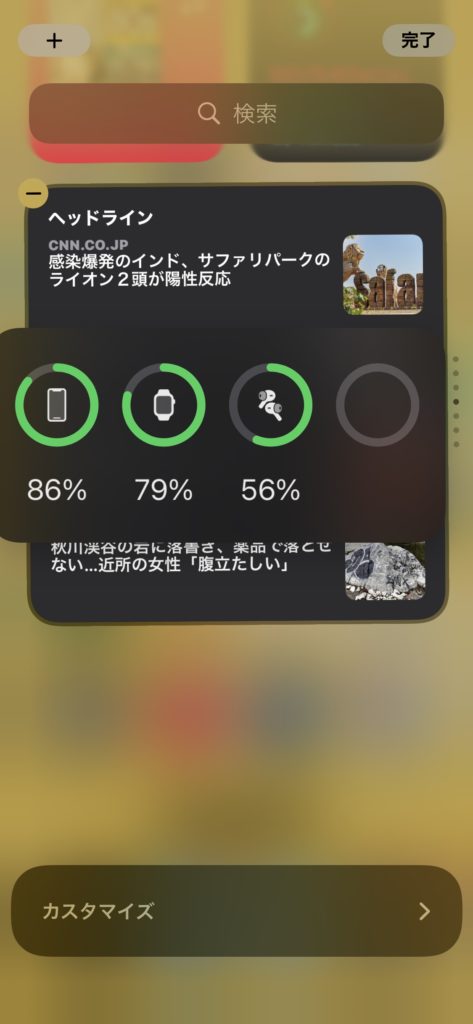
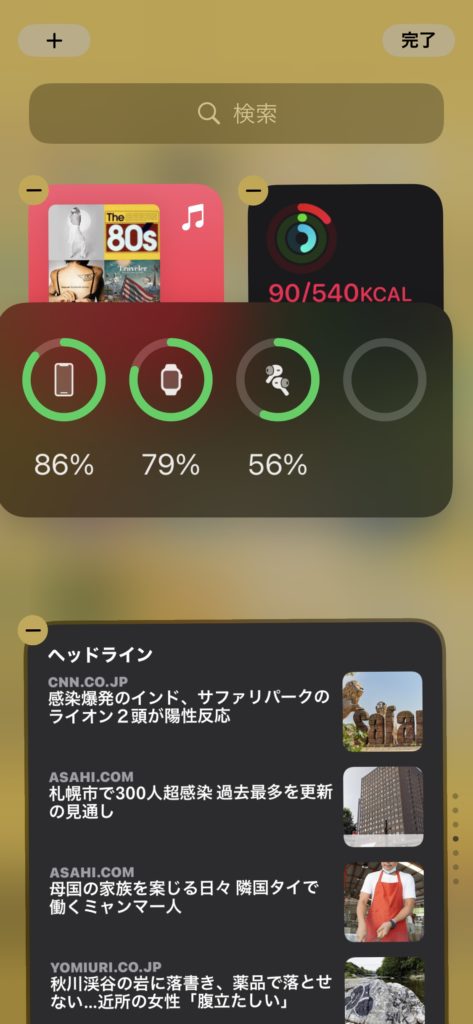
完了をタップして設置終了
自分が好きな場所にバッテリーウィジェットを設置したら、最後に右上の完了ボタンをタップして終わりです。
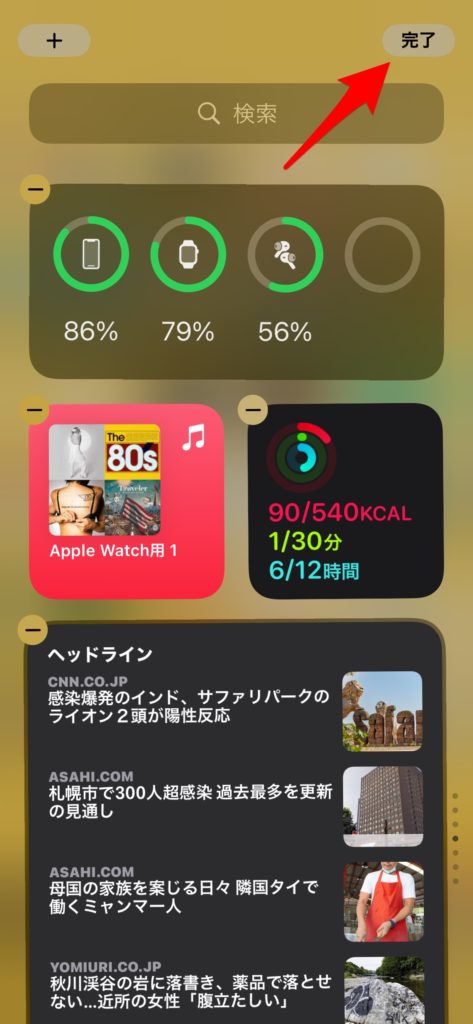
画面ロック中の確認方法
ウィジェット表示エリアに、バッテリーの状況ウィジェットを設置することにより、画面ロック中でもバッテリー残量をロック解除することなく確認することもできます。
ロック画面から右へスライド
確認方法ですが、ロック画面が表示されたら、左から右へ指をスライドします。
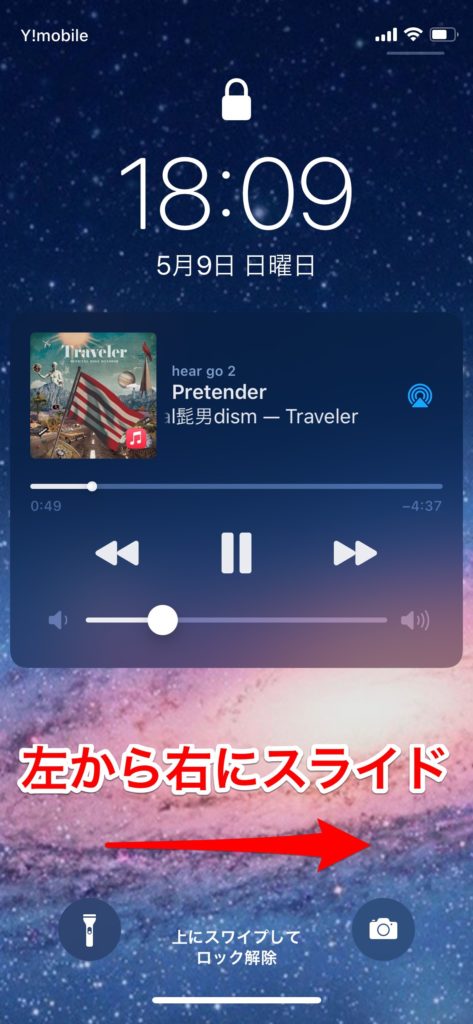
ウィジェット一覧が表示
すると、ウィジェット一覧が表示されます。バッテリーウィジェットについては、ロック中でも残量の表示がされます。しかし、今日の予定や写真などプライベートな情報のウィジェットはプライバシー保護のために非表示になります。
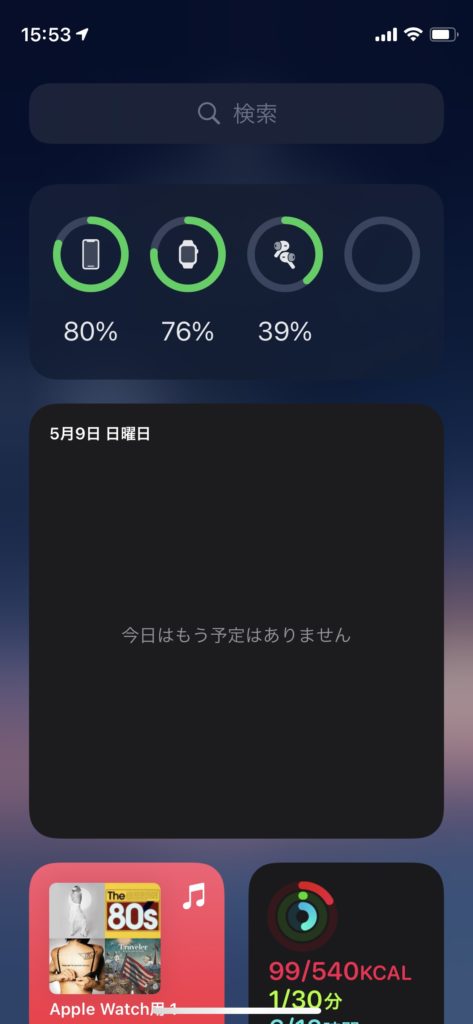
アプリ配置画面にバッテリーウィジェットを設置
また、ウィジェット一覧表示画面だけでなく、アプリを配置している画面にもバッテリーウィジェットを追加することも可能です。では、設置方法を紹介します。
ウィジェット一覧画面を表示し編集をタップ
まずは、ホーム画面で右へスライドして、ウィジェット一覧表示画面にします。その後、画面下にある編集をタップします。
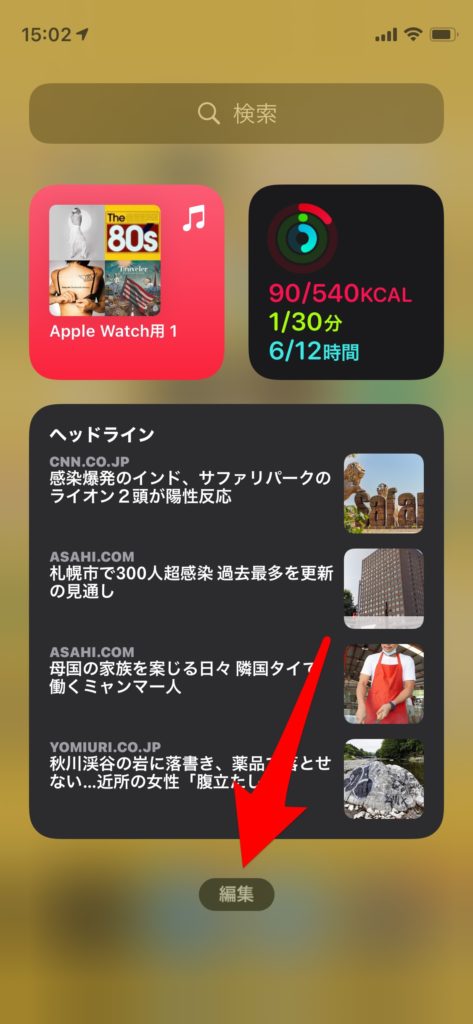
左に画面をスライド
すると、ウィジェットがブルブルと震えだすので、その状態で指で右から左にスライドします。
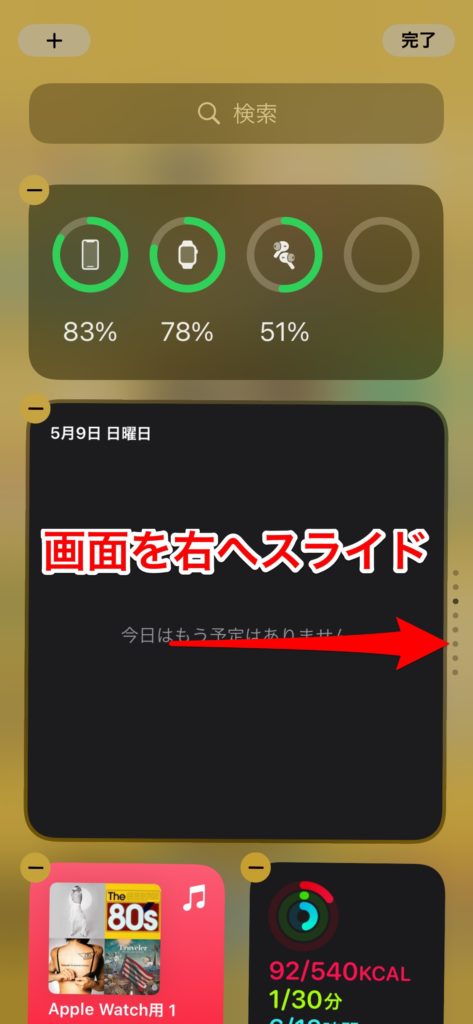
ホーム画面左上にある+をタップ
すると、普段から見慣れているアプリが並んだホーム画面に戻るので、ここで左上にある+をタップします。
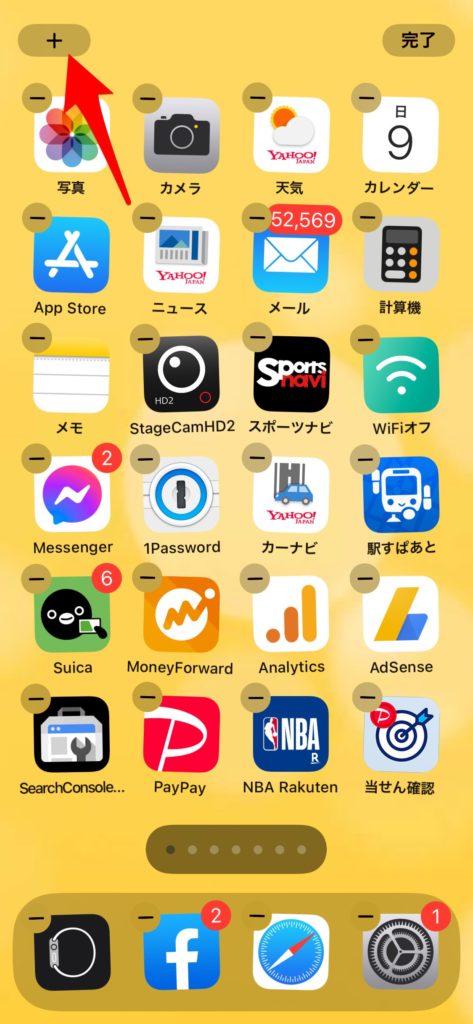
ウィジェットを検索でバッテリーと入力
すると、追加したいウィジェットの登録画面になるので、上部にある虫メガネの検索窓へバッテリーと入力してください。
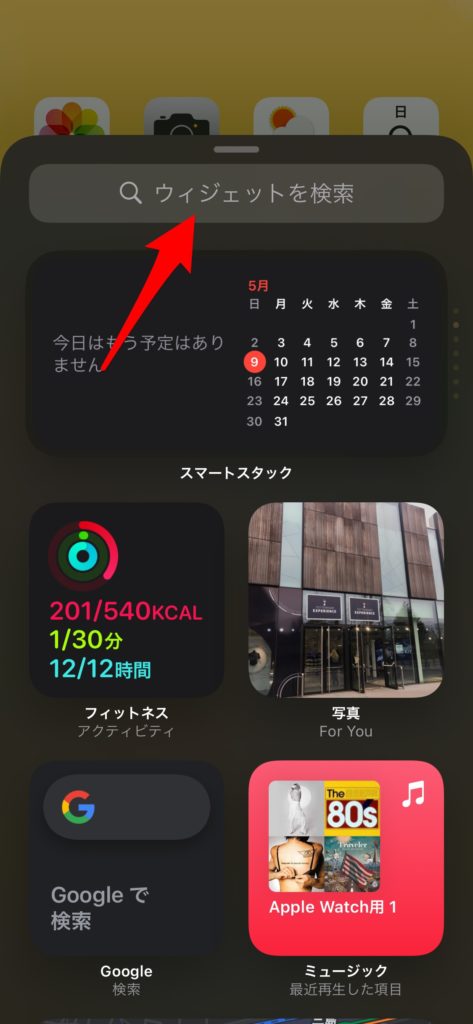
検索結果で表示されたバッテリーアイコンをタップ
バッテリーと入力すると自動的に検索が始まり、バッテリーアイコンと共にバッテリーという文字が表示されるので、そこをタップします。
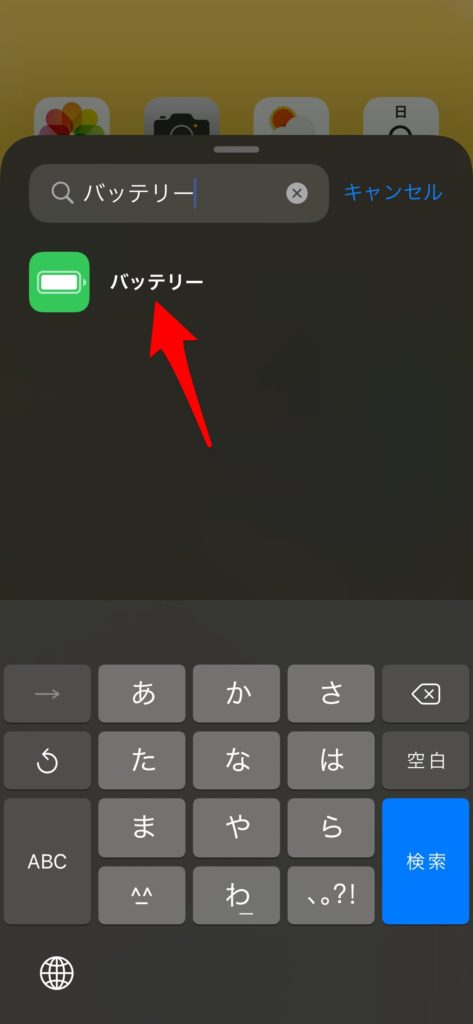
バッテリーの状況ウィジェットが表示
すると、バッテリーの状況ウィジェットが表示されえるので、3つの表示パターンより自分が好きな表示パターンを決めたら、画面下にあるウィジェットを追加をタップします。
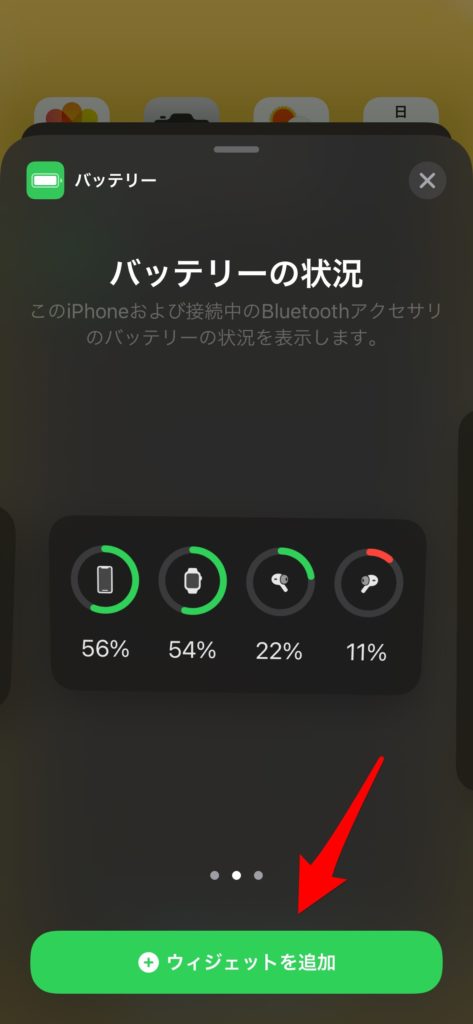
右上にある完了をタップ
すると、アプリが配置されているホーム画面にウィジェットが追加されました。配置場所を変えたい場合は、ウィジェットを指で長押ししながら移動できるので、希望する場所に移動させてください。すべてOKとなったら、画面右上にある完了ボタンをタップします。
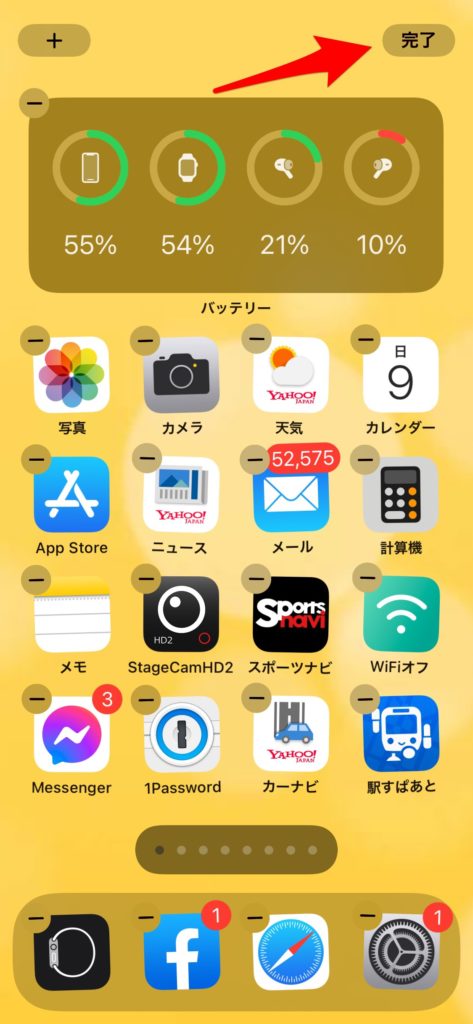
ウィジェットの設置完了
完了をタップすると、アプリやウィジェットの震えが止まり、位置が固定されて終わりです。
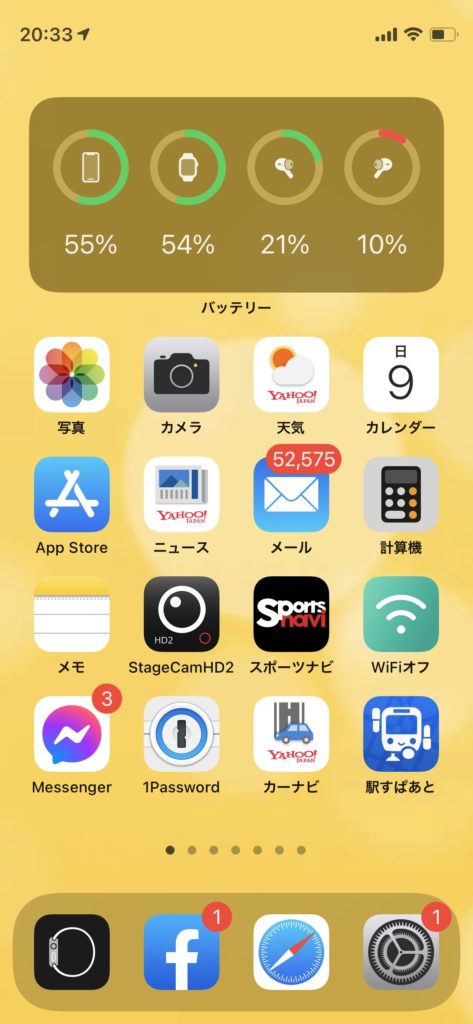
以上で、今回の記事は終わりです。

