ガジェット系のブログを運営している人には必須機能のなりますが、Apple Watchはスクリーンショットができる事をご存じでしょうか?今回は、Apple Watchの画面写真を撮影するための設定および撮影方法について、ご紹介します。
目次
スクリーンショットの設定手順
では、ここからはApple Watchでスクリーンショットを撮影できるように設定する方法を手順を追って紹介します。
Apple Watchアプリを起動
まずは、Apple Watchアプリをタップして起動します。
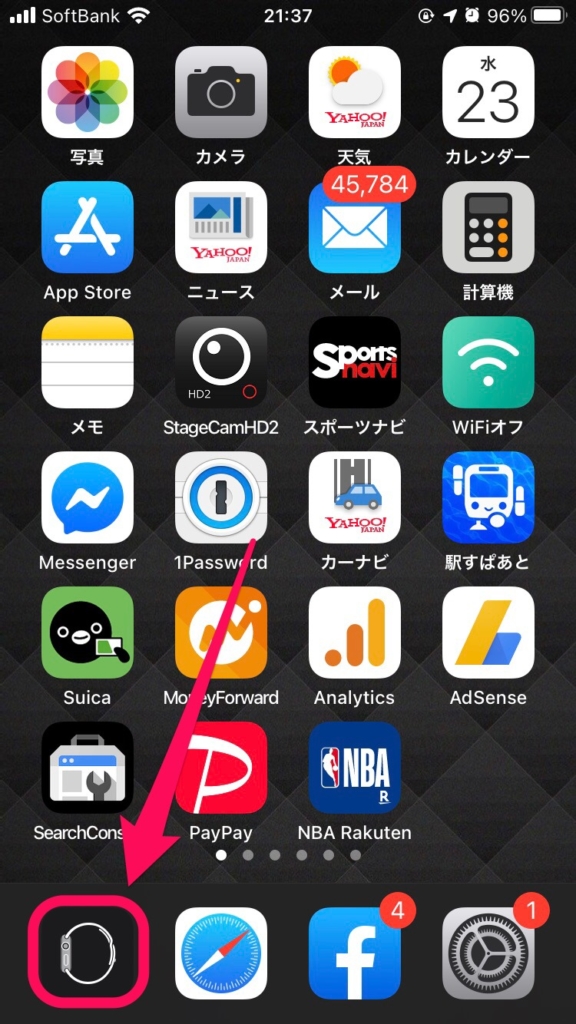
マイウォッチから一般をタップ
画面が変わったら、マイウォッチメニューの中から、一般をタップします。
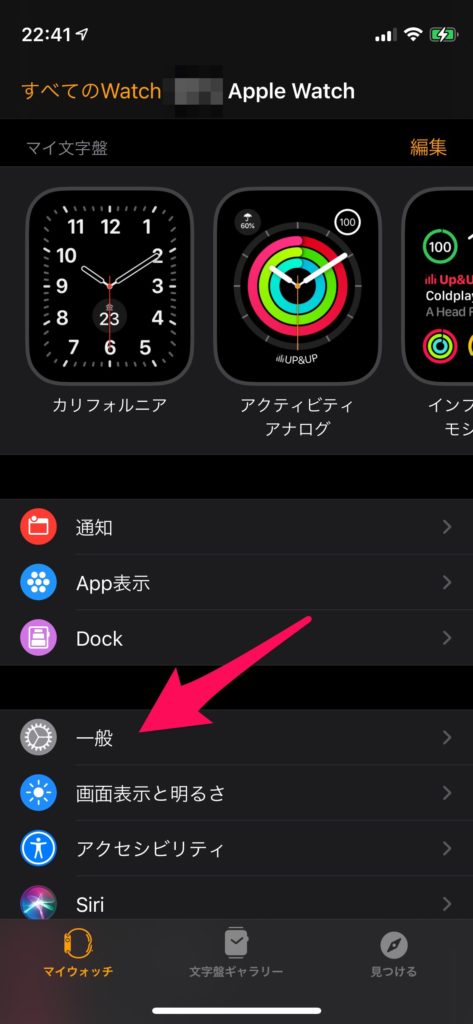
一般メニューから下にスクロール
一般メニューに表示が切り替わったら、画面下部にスクロールしてください。
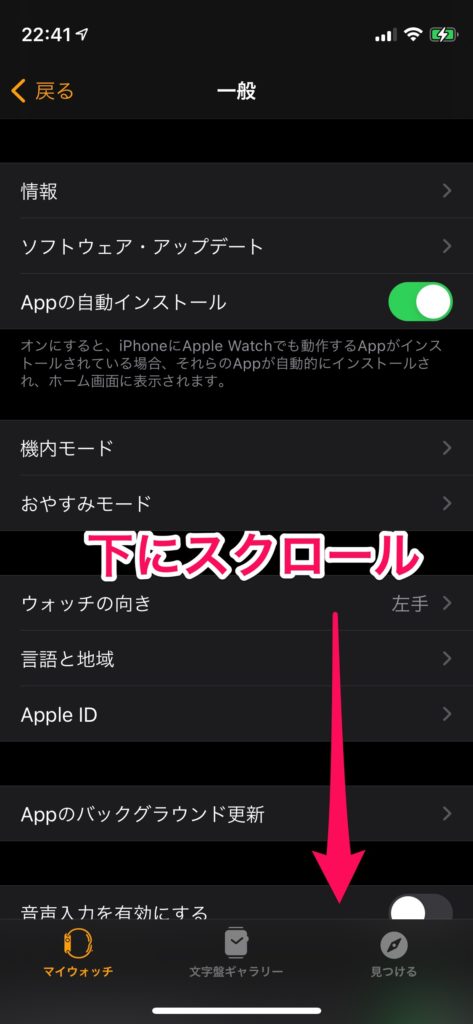
スクリーンショットをオン
一般メニューの下部にスクロールすると、スクリーンショットをオンにするという表示がされて、その右側にスライドボタンがあるので、こちらをタップして有効(緑色)側にスライドさせれば設定は完了です。
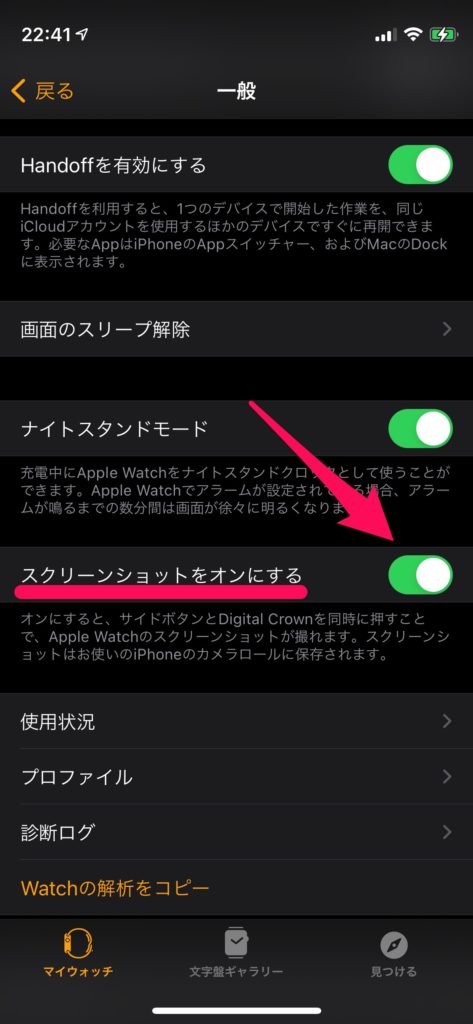
スクリーンショットの撮影方法
スクリーンショットの撮影方法ですが、上の写真にあるスクリーンショットをオンにするという表示の下に説明が記載されているので、記載しますが、
サイドボタンとDigital Crownを同時に押すことで、Apple Watchのスクリーンショットが撮れます。
という説明になっています。それぞれのパーツ名が聞き慣れないという方に写真付きでどこにあるものかを紹介します。

スクリーンショットを撮るには、上記2つのボタンを人差し指と中指で同時押しをして下さい。
スクリーンショットの操作をしやすい向き
人差し指と中指で2つのボタンを同時押しというのが、スクショを撮影する操作方法ですが、具体的にどのように撮影するのかをイメージしやすいように、2つの方法を写真で並べてみます。
上の写真で比較すると、左側は2つのボタンが左側にある場合の撮影方法で、右側は2つのボタンが右側にある場合の撮影方法になります。実際に自分で試してみると分かりますが、ボタンが右側にある場合だと、人差し指と中指が2つのボタンを押す際に、指の腹で押すことが難しくて、指の腹が斜めに入るような感じになります。

指の腹正面でボタンを押そうとすると、左腕をまっすぐ前に伸ばした状態になれば、押せますが、Apple Watchの画面が顔から離れてしまうのが難点でした。
一方で、2つのボタンが左側にある場合では、右手をApple Watchの真上に持ってきた状態にすると、2つのボタンを指の腹の正面で押し込みやすい位置取りになっています。
ボタン位置の変更方法
前述したように、2つのボタンの向きによって、スクショ撮影のやり易さも変わってくるので、右側・左側の向きを変えたい場合には、Apple Watchアプリを起動後に、一般をタップ
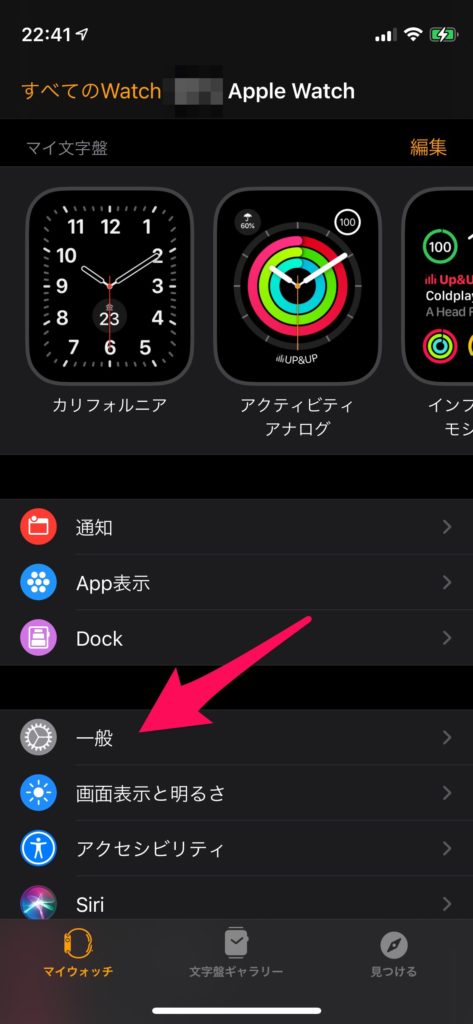
一般メニューに画面が切り替わると、ウォッチの向きというメニューがあるので、こちらをタップ
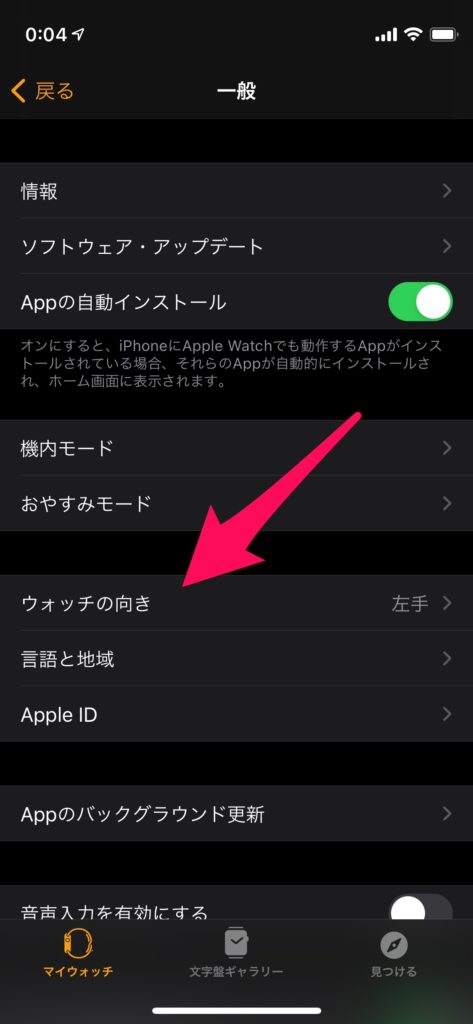
すると、ウォッチの向きメニューが表示され、画面中央に左にDigital Crown・右にDigital Crownという設定があるので、ここでそれぞれ指定した側に画面の向きが正対するように変更されます。
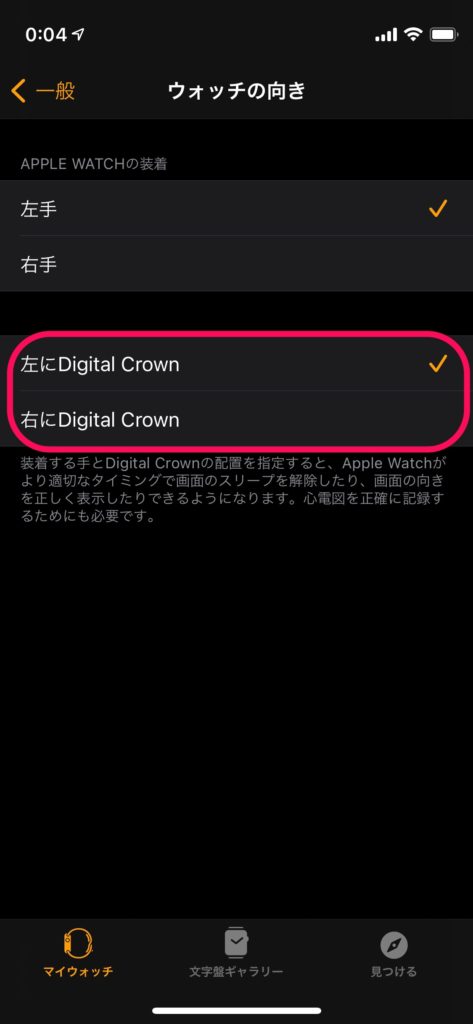
スクリーンショットが撮れない場面
これまでApple Watchでのスクリーンショットを撮る設定と実際の撮影方法を紹介しましたが、実は2つのボタン同時押ししてもスクショが取れない場面がありますので、ご紹介します。
常時表示の状態ではスクショは不可
一旦どんな場面でスクショが取れないかというと、Apple Watch Series5と6のみ対応している常時表示になっている場合です。本ページでは、Apple Watchの文字盤解説(下にリンクを貼っておきます)という記事も用意していますが、そちらで常時表示と通常表示での文字盤情報の見え方比較を紹介する時に、自分でスクショを撮ろうと試みて、スクショが撮れないことに気づきました。
ただし、例外があって、アーティスト文字盤にしている時だけは、常時表示の状態でもスクショを撮影できたことを確認しています。
今回の記事は以上で終わりです。これからも、Apple Weatchについていろいろな角度から掘り下げていきますので、良かったら他の記事も覗いてみて下さい~



