ECサイトやいろんなサービスを利用するにあたって、私たちは多くのアカウントを作成・所有し、それぞれのアカウントで登録したIDとパスワードの数も決して少なくないかと思います。私はそれらの大事な情報をパスワード管理アプリに登録・保存し、必要なタイミングで管理アプリから情報を呼び出すことにしています。
管理アプリは、1Passwordを使っています。今回は、Apple Watchでこのアプリを使うと、iPhoneでID・パスワード情報を確認するよりも簡単にできる方法をご紹介します。
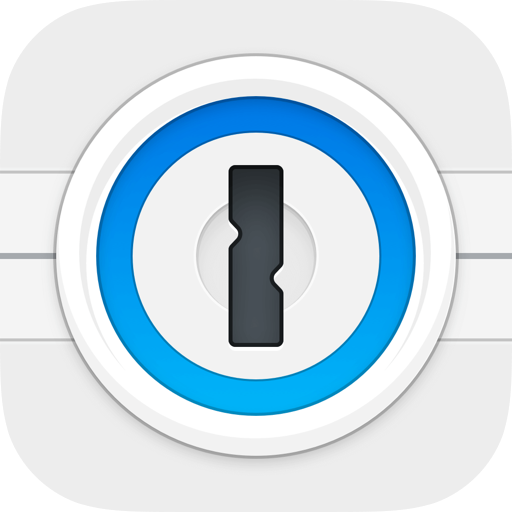
目次
iPhoneアプリで情報を確認するには認証が必要
ごく当たり前な話にはなりますが、IDやパスワードはとても大切な個人情報に値するため、パスワード管理アプリに保存されているアカウント情報を確認するためには、iPhoneで1Passwordアプリを起動した後で重要情報にアクセスするために、Face IDまたはTouch IDといった生体認証を必ず行う設定ができるようになっています。私も当然、この認証方式を有効にしています。
日常シーンで、パスワード管理アプリに登録した情報を呼び出したい場面の時には、
- iPhoneの画面ロック解除
- 1Passwordアプリの起動
- 生体認証
- 必要なアカウント情報を探す
- アカウント情報の表示
といったように、5つの手順を踏んで確認することになります。そして、3番目の生体認証について、Face ID対応モデルのiPhoneとなると、コロナ禍の現在においてマスク着用時には、下の写真のように認証エラーが起きてしまい、
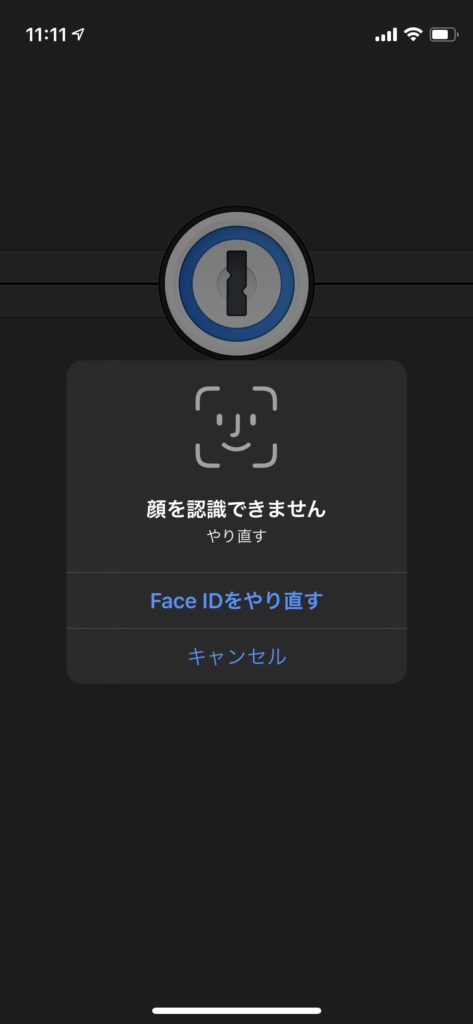
マスクを外して再認証をするか、1Passwordアプリで登録したマスターパスワードを手入力する必要があります。アカウント情報を確認する画面においては、サクサクとアカウント情報を閲覧したいのに、生体認証でつまづいてしまうのが不満に思っていました。
Apple Watchで確認する時は生体認証なしでOK
1PasswordアプリがApple Watchにインストールされていると、必要な手順は、以下のようになります。
- Digital Crownを1回押してアプリ一覧を表示
- 1Passwordをタッチ
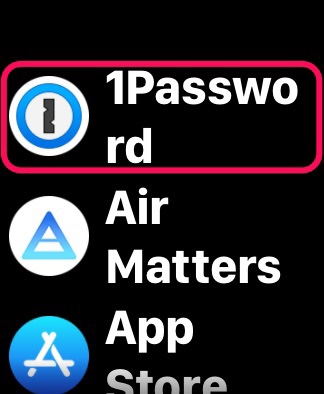
必要なアカウント情報を探す
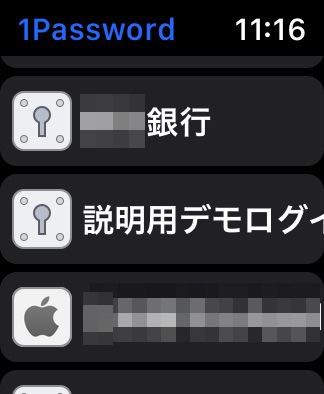
アカウント情報の表示
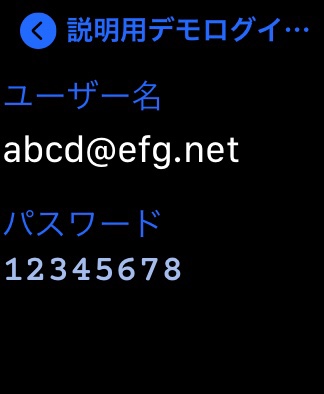
iPhoneでは5回必要な手順が1回減って、4回で閲覧ができました。
普段iPhoneをポケットやカバンに入れている時には、まずiPhoneを取り出すところから始まりますが、時にはなかなか見つからず、あれどこにiPhone入れてたっけ?なんていうこともたまにありますよね。
Apple Watchは腕時計型デバイスで身に付けるものになるので、iPhoneと比べて見失ってしまうことはほとんどありません。しかも手首に付けているので、時間を確認するようにパッと必要な情報をすぐ確認ができるのが良いですよね。

Apple Watchでアカウント情報を閲覧するための設定
1PasswordのiPhoneアプリでアカウント情報を登録し終えたものがすべて無条件で、Apple Watchにおいて確認することはできません。あらかじめ、iPhoneアプリ側でApple Watch側でも閲覧できるものに指定する必要があります。
具体的には、登録したアカウント情報の画面の少し下の方にある(矢印で示したところ)、Apple Watchに追加という場所をタップしてください。これで、Apple Watch側でも登録情報が見られるようになります。
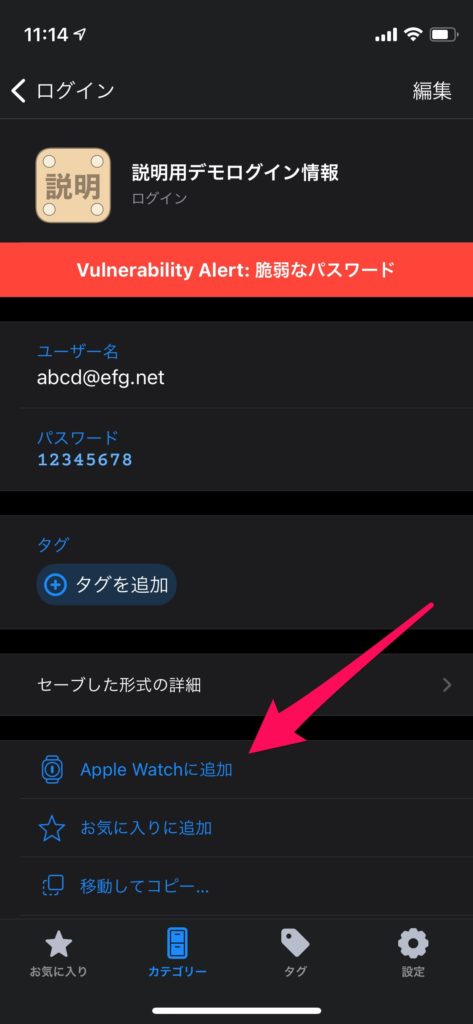
ちゃんと登録されているかどうか、iPhoneアプリ側でも確認することができ、Remove from Apple Watchと表示されていたら、Apple Watch側へ反映されているはずです。
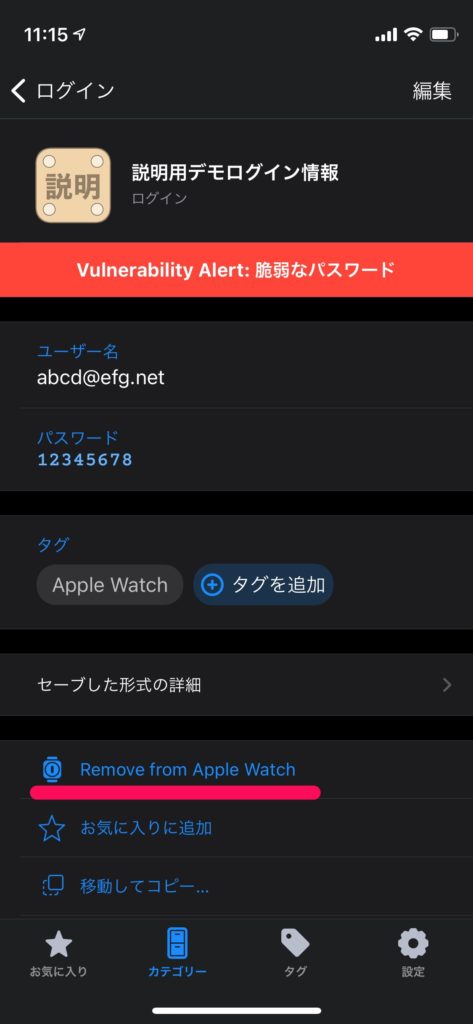
また、Apple Watchで今後確認する必要がなくなった場合には、このRemove from Apple Watchと表示されている部分をタップしてあげれば、以後Apple Watchではアカウント情報の閲覧はできなくなります。
1Passwordのダウンロード
今回ご紹介した1Passwordのアプリは無料でダウンロードできます。ただし、本アプリのフル機能を使いたい場合、アプリ内課金にて有料プランに加入する必要がありますので、詳しくはメーカーサイトにてご確認をお願いします。
GEOの買取では
Apple Watch 買取価格10%UPキャンペーン中
2022/10/23 23:59まで

