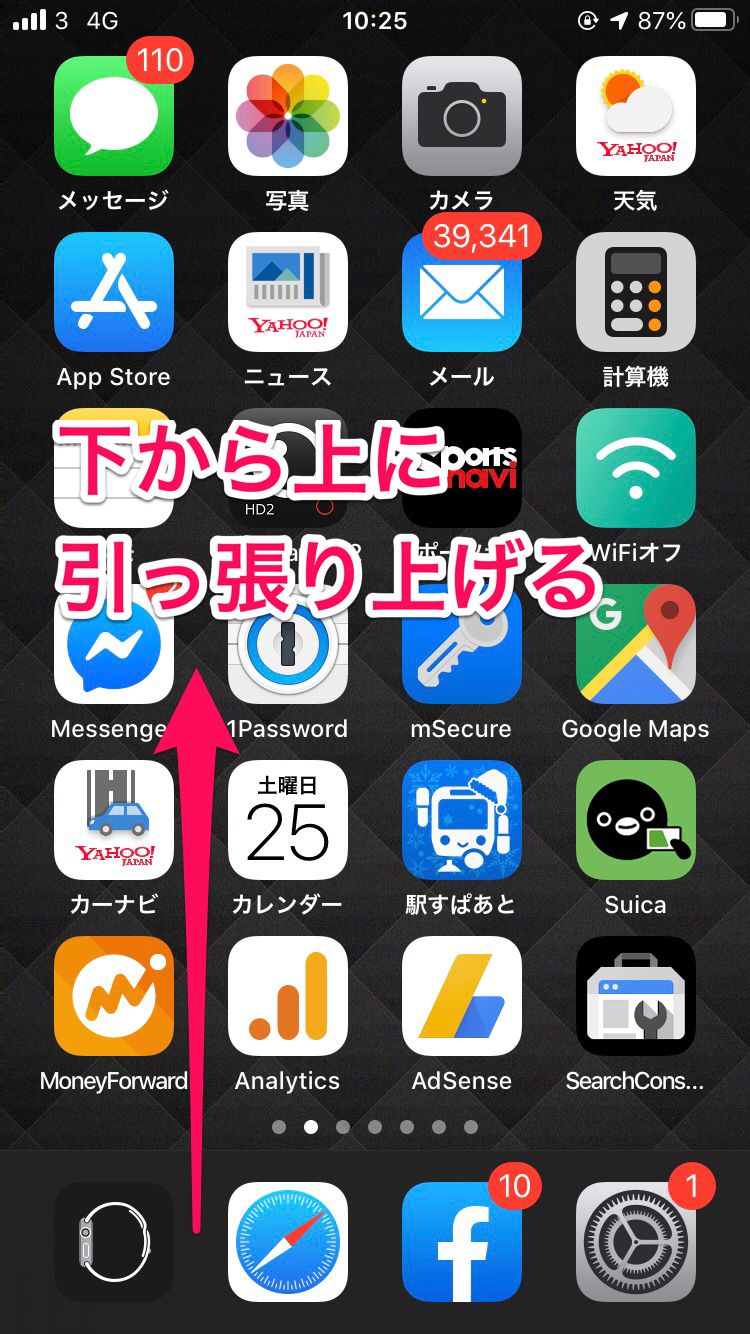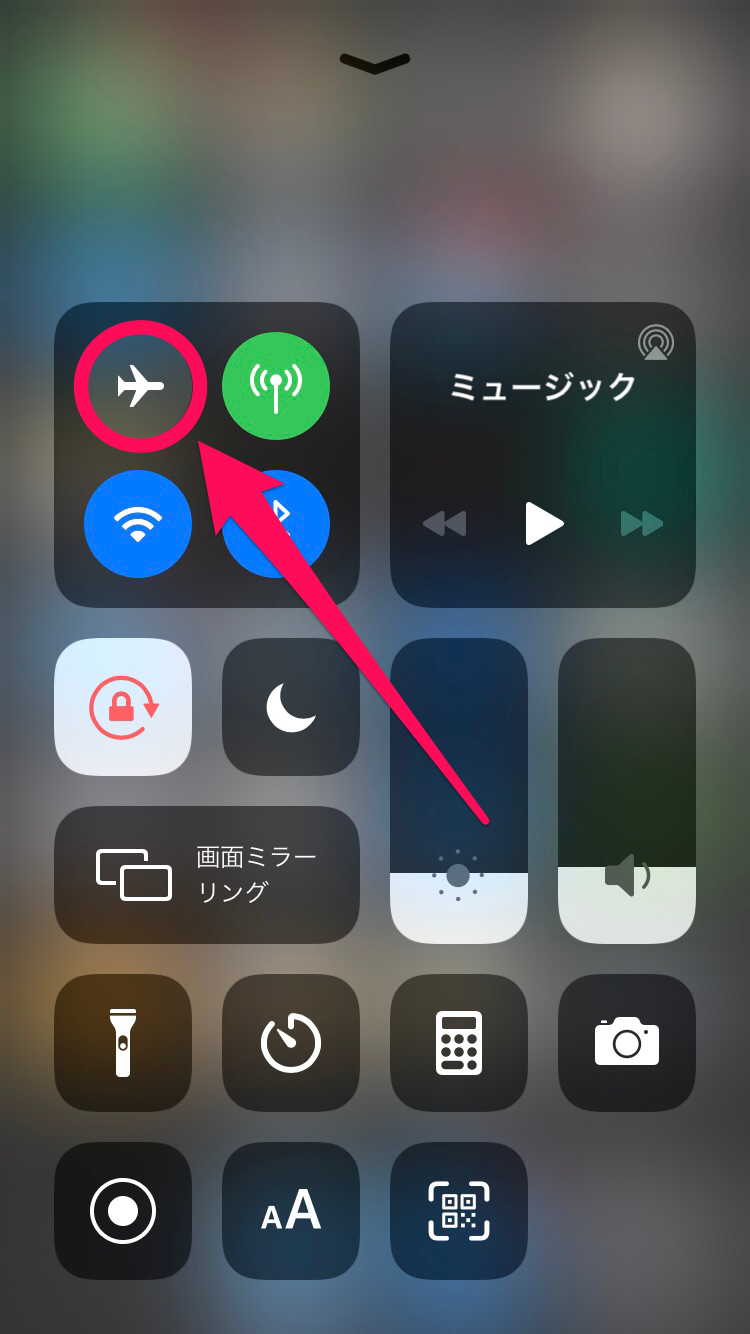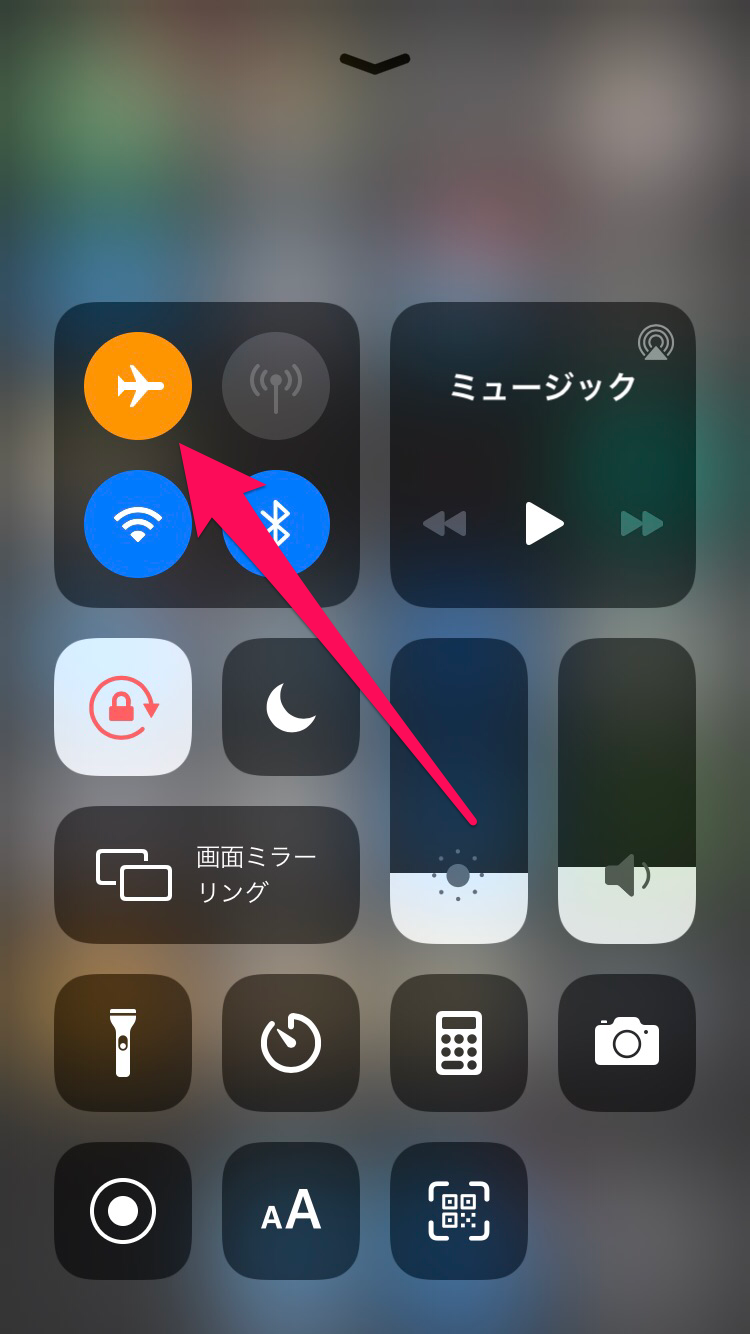先月、イギリス出張する機会があり、航空機離陸の際にCAさんからのアナウンスで、電波を発するものは電源を切るか機内モードにして下さい、というお決まりのルールの説明がありました。
その時に、iPhoneをすぐ機内モードにできましたが、Apple Watchが果たして機内モードにできたかどうか、うろ覚えでよくわからなかったので、そのままの状態でイギリス到着まで過ごしていました。
帰国後、Apple Watchで機内モードにするための方法を調べてみたところ、実はApple Watchでも機内モードにすることができたことを知り、航空会社さんや周りの乗客の皆さんに対して、何だか申し訳ない気持ちになりました。
その時の反省から、Apple Watchで機内モードにするための方法を自分のブログで公開しようと考えた次第です。
このページをご覧いただくと、Apple Watchでの機内モードの設定方法をお分かりいただけます。
また、Apple Watch単体での設定方法のみならず、私がお薦めしたいApple WatchとiPhoneを連動して機内モード設定が同期できる方法もご紹介しています。
目次
Apple Watchでの機内モード設定方法 その1
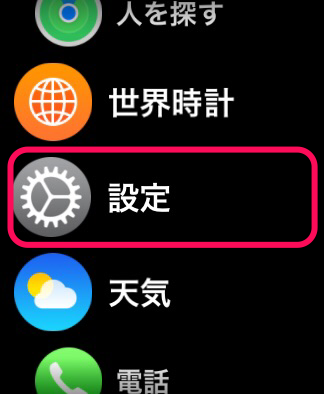
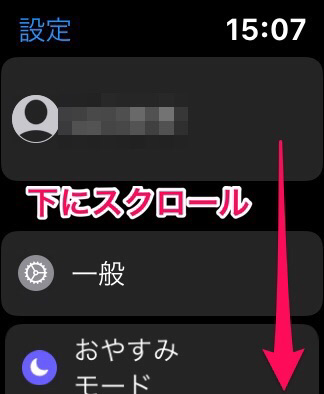
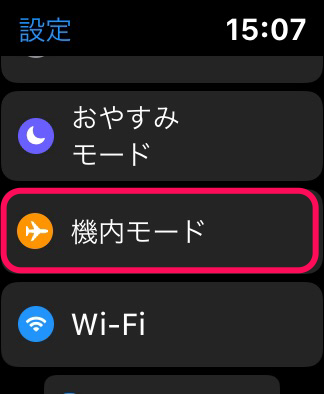
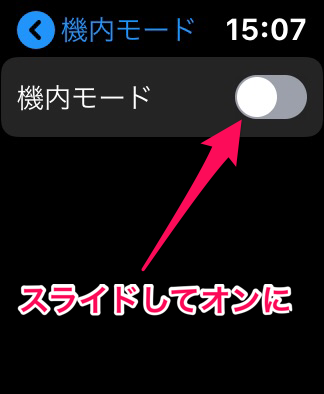
Apple Watchでの機内モード設定方法 その2
上で解説した手順は手数がかかるのですが、実はもっと簡単に設定できる方法があるので、ご紹介します。
まずは、Apple Watchの画面の下に指を置いた状態で、上に引っ張り上げましょう。

すると、アイコンがたくさん並んだサブメニュー(iPhoneでいうコントロールセンターみないなもの)が出てきます。
そこでこの画面から、さらに上にスクロールしましょう。
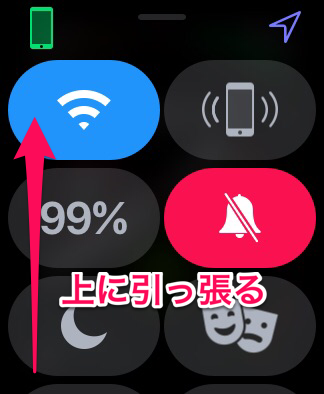
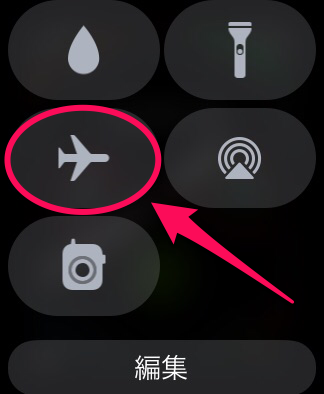

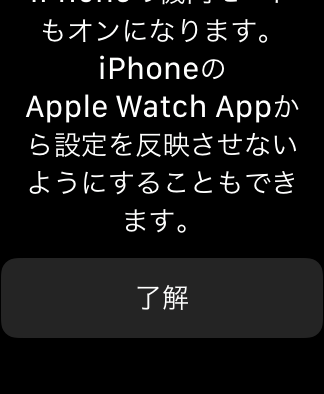
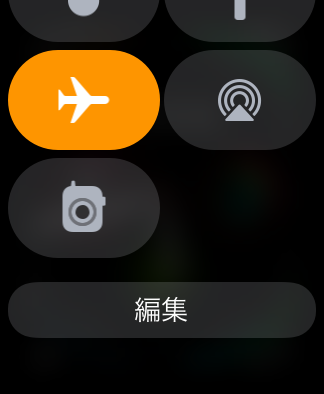
iPhoneとApple Watchで機内モード設定を同期する方法
実は、今から説明する方法が、私のお薦めなのですが、iPhoneで機内モードにすることで、Apple Watch側も連動して機内モードになるという便利な方法の設定を説明します。
まずは、Apple Watchアプリをタッチすることから始まります。
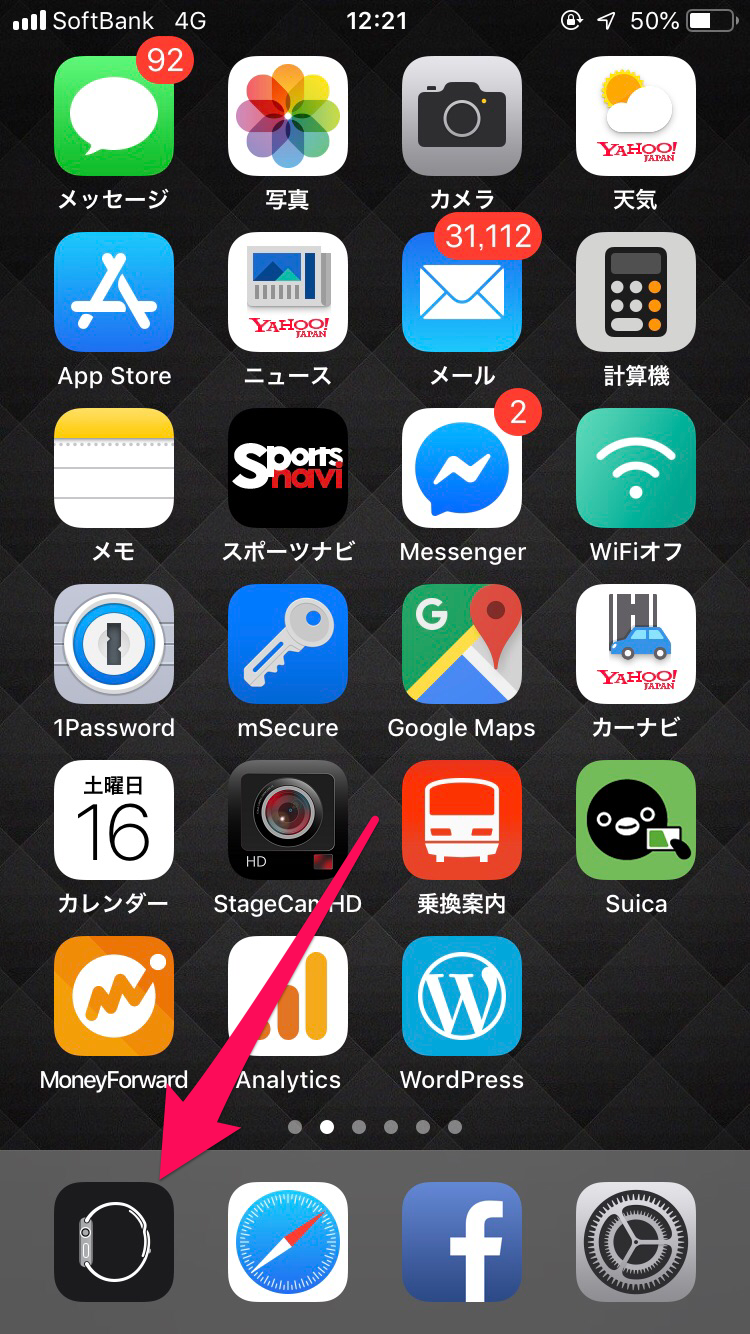
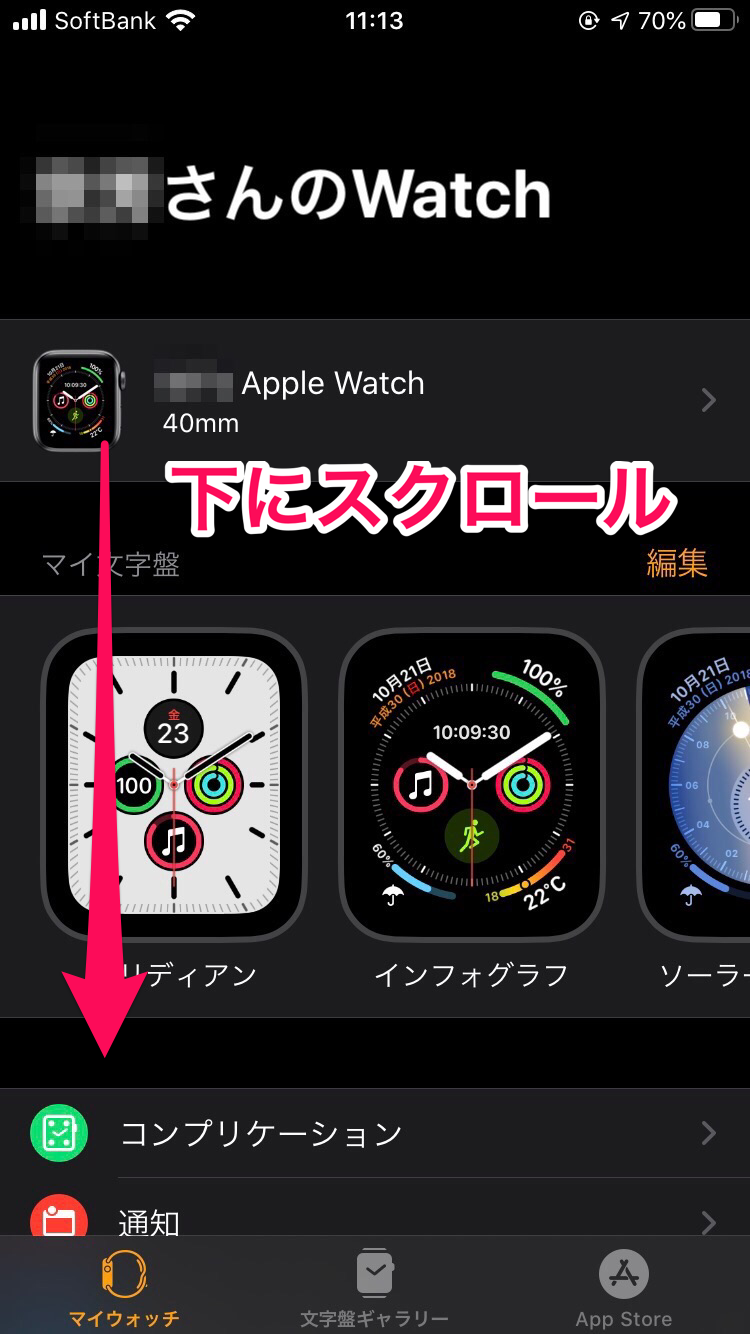
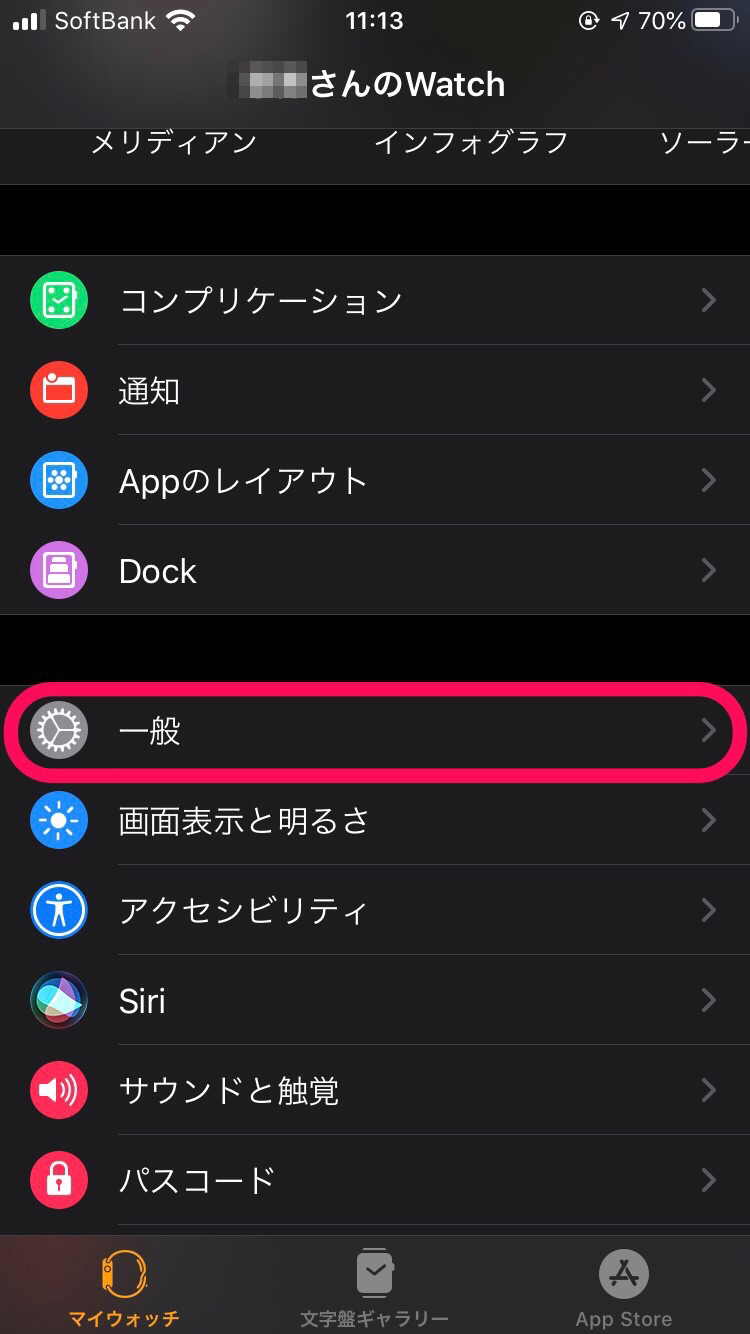
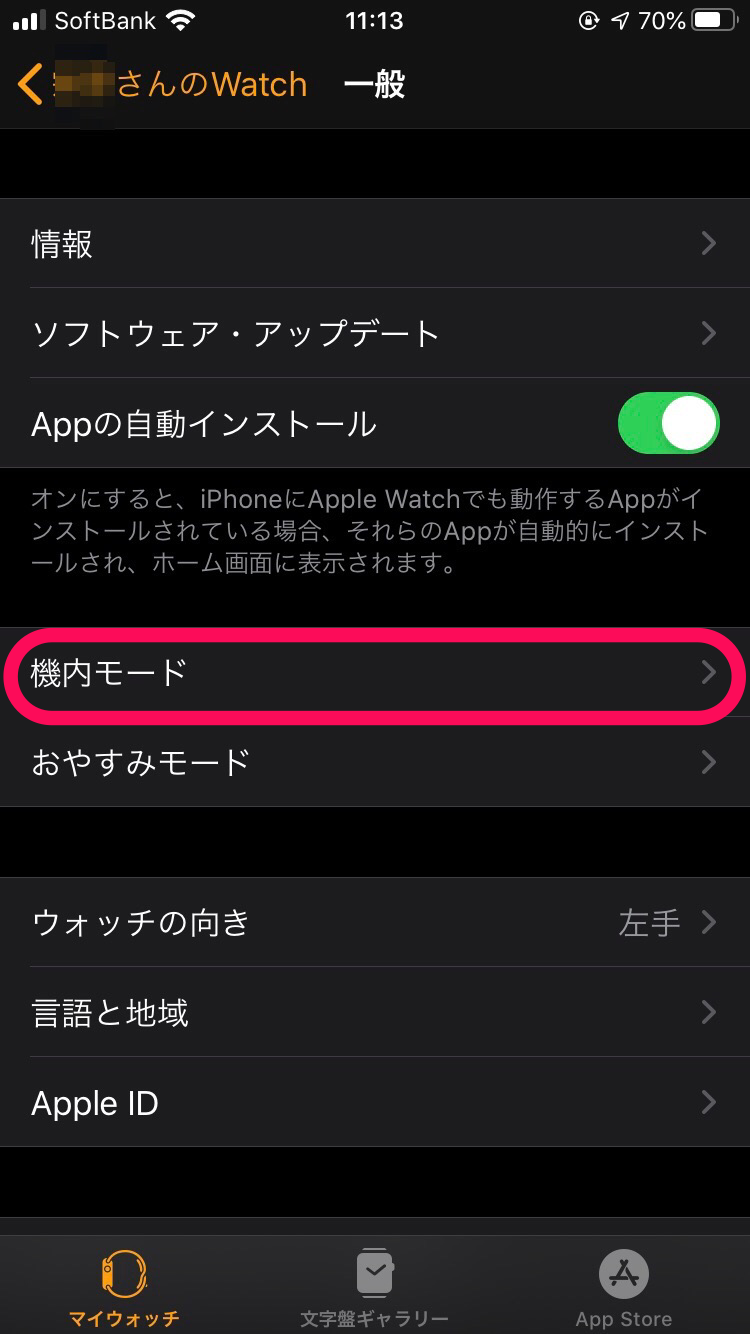
次の画面で、
iPhoneを反映
のスライドスイッチをオンにスライドすると、iPhoneで機内モードにすると、連動してApple Watch側も機内モードになります。
実は、その逆も実は可能で、Apple Watch側を機内モードにすると、iPhone側も連動して、機内モードにすることもできます。
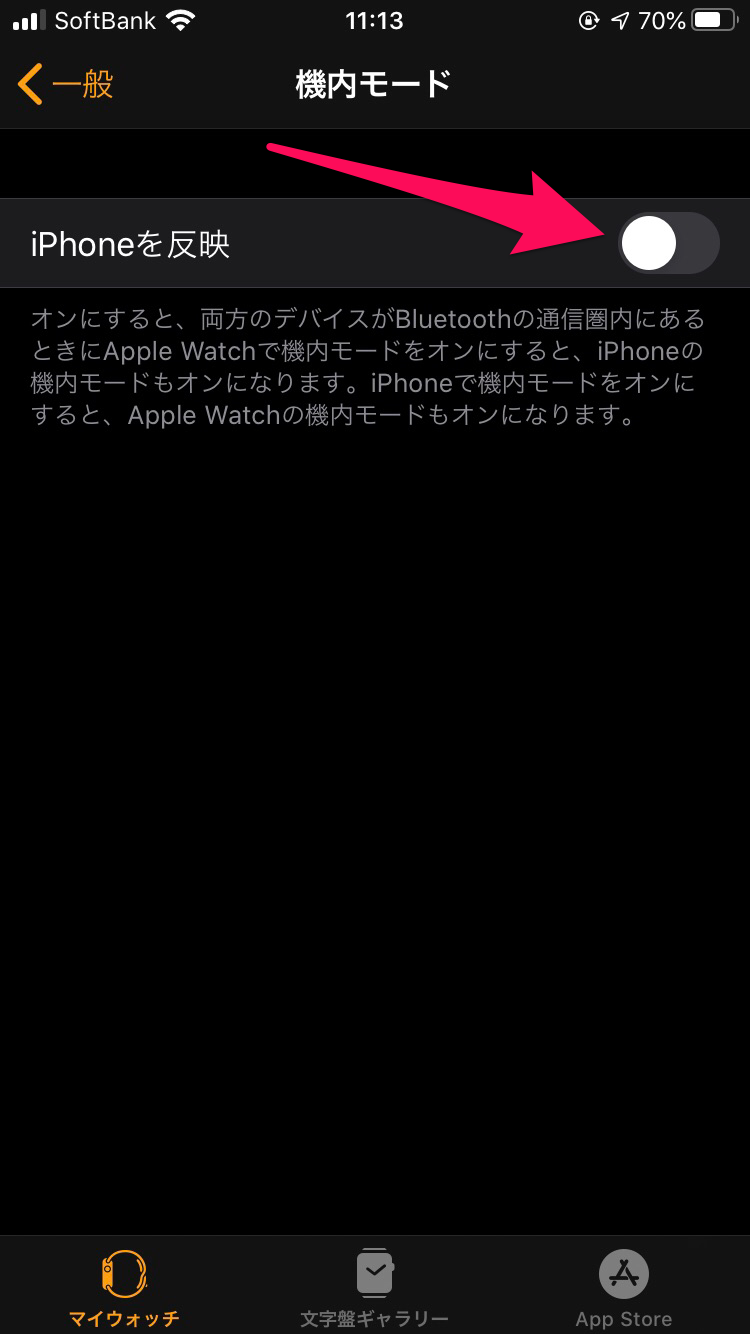
iPhoneでの機内モード設定方法