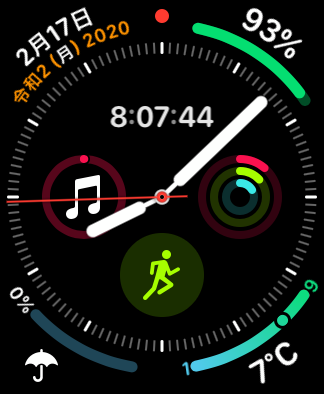【更新履歴】10月4日 watchOS7対応の新たなページを立ち上げたため、本ページでの更新は行いません。情報更新を行っているページを下に貼り付けておきますので、以後そちらをご覧ください。
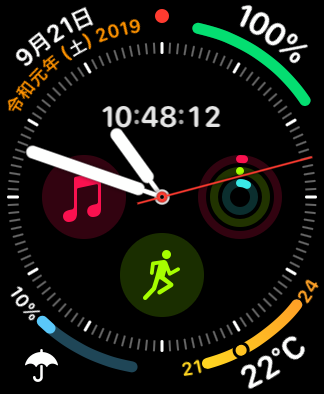
Apple Watch Series4とSeries5に対応している、インフォグラフの文字盤では、8種類の情報を表示することができるのですが、表示する情報をどれにすればいいのか、たくさんありすぎて困ってしまう人もいるのではないでしょうか?
しかし、この悩みこそが、私がApple WatchのSeries4を購入するに至った大きな理由でもありました。
自分好みの文字盤にカスタマイズできる、それがSeries4と5の大きな魅力、だと思います。
とてつもない金額のクロノグラフでは、自分の好きなようにカスタマイズはできないですからね。
2018年11月に購入してから、数ヶ月が経ち、必要な情報も絞り込むことができて、現在では8つのレギュラーメンバーに固定するに至りました。
そちらの内容は、下記の過去記事をご覧ください。
[blogcard url=”https://koregadge.info/?p=112″]
さらに、watchOS 6対応の記事も投稿しています。
[blogcard url=”https://koregadge.info/?p=2845″]
8個まで表示できる情報を総じてコンプリケーションと呼ぶのですが、標準のコンプリケーションにはどんな種類があるのかを、ここでご紹介したいと思います。
目次
コンプリケーションの実用度判定ランク
なお、これから紹介するコンプリケーション毎に、私がApple Watchを利用する上での実用度についてランク付けをしています。
- S(レギュラー枠)
- A(シチュエーションによってレギュラーにとって代わる交代枠)
- B(普段とは全く異なるApple Watchの使い方で選ぶかもしれない枠)
- C(よほどのことがない限り使うことはない枠)
天候・天体
1. 地球
設置場所
上サブダイヤル設置時の文字盤表示


タッチ対応
メモ
読んで字のごとく、地球の球体イメージ画像が表示され、今自分のいる場所(日本であれば、日本が)が中心に表示されるようになっている。
日中か夜かを、太陽の日の当たっている、もしくは影の部分に入っているかによって示している。
夜になって初めて気づきましたが、自分のいる日本が中心になっているところは、本当に芸が細かいです。もしかして、大気中の雲まで実際と同じだったら、鳥肌ものですね。
実用度
2. 月
設置場所
上サブダイヤル設置時の文字盤表示

タッチ対応
メモ
サブダイヤルに表示していると、まだ未確認ですが、今自分のいるところから実際に見えるのと同じ月の表面が表示されていると予想。
四隅に設置すると、2つの時間が表示されているのですが、上の写真の場合、
5:03 → 日の出時間
7時間29分 → 日の出までの残り時間
だと思われます。
実用度
3. ソーラー
設置場所
上サブダイヤル設置時の文字盤表示
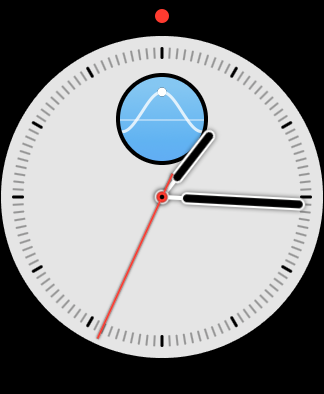

タッチ対応
メモ
コンプリケーションの役割としては、日中なのか夜間なのかを表すため、先に紹介した地球と重なるところがあります。
時間が経つにつれて、山形になっている曲線の上を丸印が移動して行きます。正午あたりを基準に、丸印が頂点になり、それより左であれば午前、右であれば午後となります。
実用度
C(watchOS 5対応でのBから降格)
watchOS 6よりソーラーダイヤルという文字盤にて、日の出から日の入りに至るまでの太陽の動きがビジュアルで分かるものが登場したため
4. 太陽系
設置場所
上サブダイヤル設置時の文字盤表示

タッチ対応
メモ
読んで字のごとく、太陽を中心に、水星、金星、地球、火星までの衛星軌道の位置が分かるというもの。
これといった実用性が、一般市民の私にはなく、居酒屋トークでのネタくらいしかない?
実用度
5. UV 指数
設置場所
上サブダイヤル設置時の文字盤表示

タッチ対応
あり
サブダイヤル部分、もしくは四隅の部分をタッチすると、下のUV指数の画面が表示されます。

実は、この画面は天気の情報が表示されており、上にスクロールすると、降水確率・気温・天気の移り変わりが表示されており、
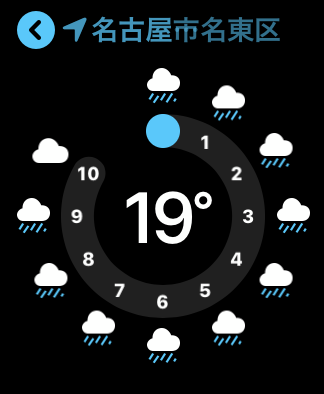
また、下に移動すると、風速計の下には週間天気が見えています。
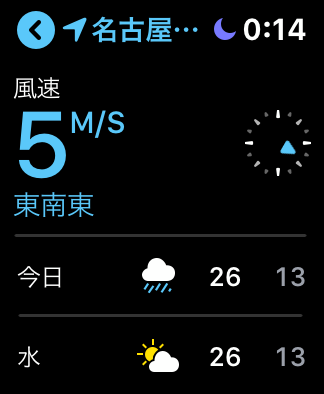
メモ
実用度
B
いろいろな理由により、UVを気にされている方にとっては、Aとなることもあると思います。
6. 天気・気温(watchOS 5での名称 天気から変更)
設置場所
上サブダイヤル設置時の文字盤表示
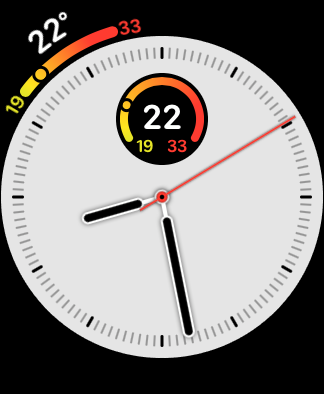
タッチ対応
あり
サブダイヤル部分、もしくは四隅の部分をタッチすると、下の天気予報の画面が表示されます。
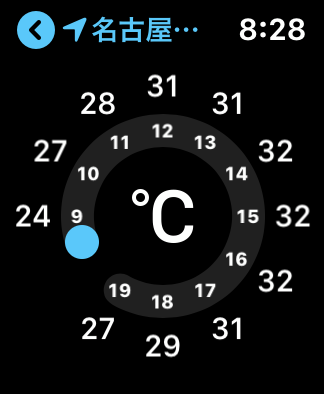
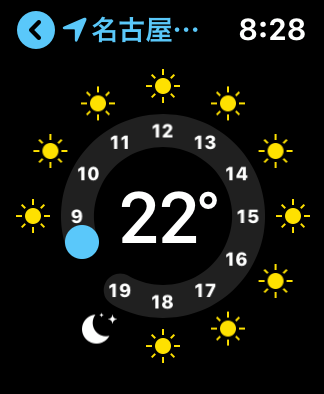
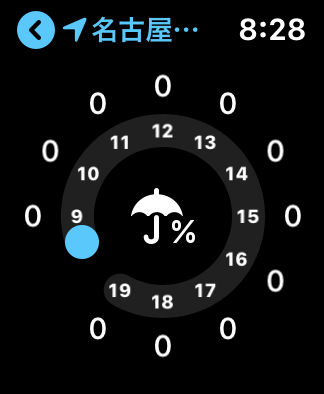
上記の3種類は、画面所をタッチすることで切り替えとなります。
更に下にスクロールすると、UV指数の時に紹介したUV指数や風速、週間天気予報の情報が表示されています。

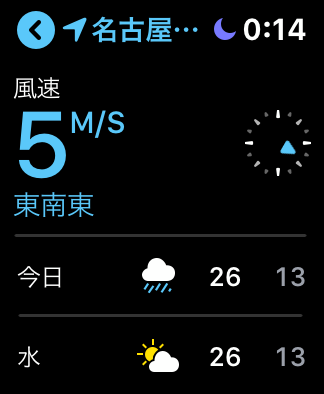
メモ
実用度
7. 気象状況
設置場所
上サブダイヤル設置時の文字盤表示

タッチ対応
あり
サブダイヤル部分、もしくは四隅の部分をタッチすると、天気予報の画面が表示されます。
表示される情報は、天気、UV指数のものと同内容です。
メモ
気象状況は、現在のお天気の状況がアイコン表示だけで分かるので役立ち度は高く思います。
サブダイヤルの設置には向いていますが、四隅にはグラフのような表示はなされず、サブダイヤルに設置した状態と同じアイコンが表示されるので、四隅のレイアウトを生かしたタイプではないので、あまりお勧めしません。
実用度
8. 風
設置場所
上サブダイヤル設置時の文字盤表示

タッチ対応
あり
サブダイヤル部分、もしくは四隅の部分をタッチすると、風速や風向の情報が表示されます。
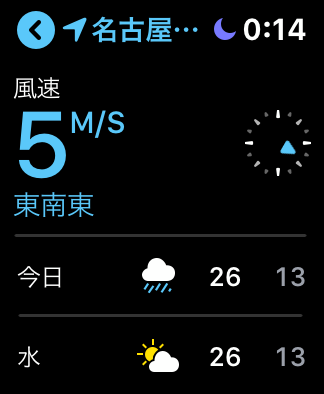
風速や風向の前後には気象情報もあり、それらは天気、UV指数のものと同内容です。
メモ
実用度
9. 日の出/日の入り
設置場所
上サブダイヤル設置時の文字盤表示

タッチ対応
メモ
四隅のみ対応というのは珍しいコンプリケーションだなと思いました。
日中は、日の入り予定時刻と、その残り時間を表示していて、夜間になると日の出予定時刻とその残り時間を表しています。
実用度
10. 空気質
↓より深く解説しました↓
[blogcard url=”https://koregadge.info/?p=1006″]
11. 降水確率(watchOS 6より追加)
設置場所
上サブダイヤル設置時の文字盤表示
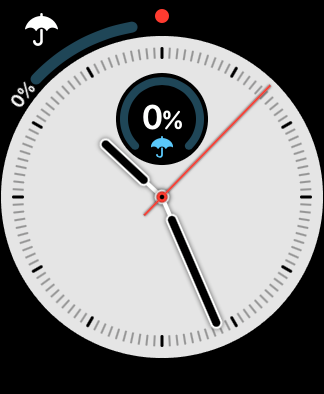
タッチ対応
あり
サブダイヤル部分、もしくは四隅の部分をタッチすると、下の天気予報の画面が表示されます。
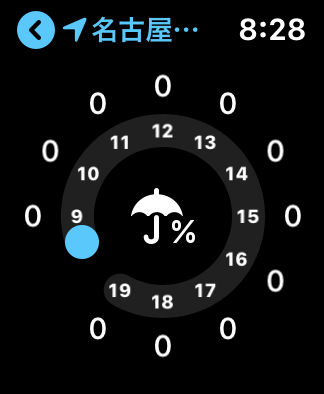
更に下にスクロールすると、UV指数の時に紹介したUV指数や風速、週間天気予報の情報が表示されています。

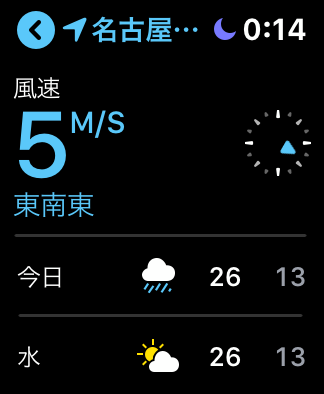
メモ
このコンプリケーションは読んで字のごとく、天気予報のデータから現時点での降水確率を示すものになります。
外出する時に、このコンプリケーションを確認して、降水確率が高ければ傘を持参するなどの判断に役立つ情報になりそうです。
実用度
12. 月の位相(watchOS 6より追加?)
後日追加予定
身体・運動
1. アクティビティ
設置場所
上サブダイヤル設置時の文字盤表示
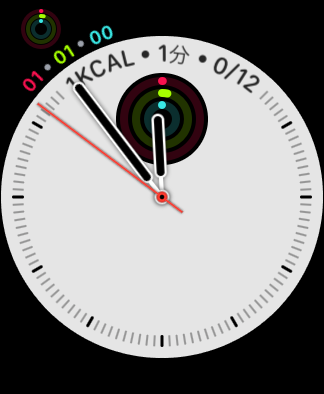
タッチ対応
あり
アクティビティ部分をタッチすると、下のようにアクティビティ3項目の円グラフが現れます。
- 赤色 → ムーブ
- 黄緑色 → エクササイズ
- 水色 → スタンド
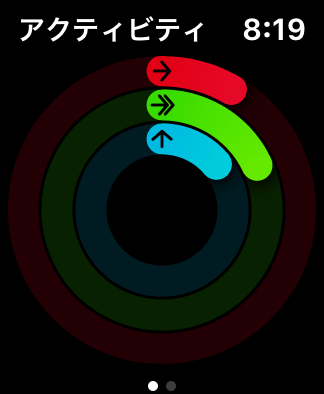
円グラフから下にスクロールすると、3つの項目の詳細情報が表示されます。
こちらに示されている1日の目標値は個人毎に異なります。

さらに下にスクロールすると、縦棒グラフが表示され、
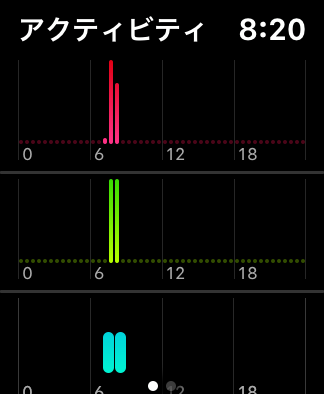
その下にはさらに、アクティビティ3項目以外の情報が3種類表示されます。
- 合計歩数
- 合計距離
- 上がった階段

なお、右側にスライドすると、アクティビティを共有している友人とのデータ比較が表示されます。
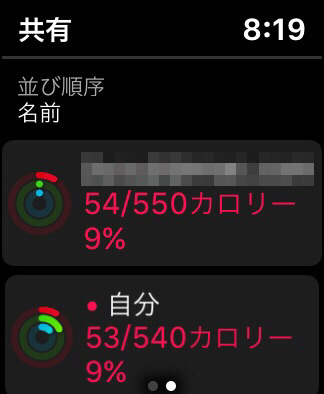
メモ
アクティビティはレギュラーとして、自分自身の体のフィットネスを保つための重要コンプリケーションになりました。
1日の中で頻繁に確認することはありませんが、3つの項目をいずれか達成する度に、通知をしてくれるので、1日の運動の積み重ねを実感し、またすべて3項目を達成したいモチベーション維持にもつながっています。
実用度
2. 呼吸
設置場所
上サブダイヤル設置時の文字盤表示
あり(呼吸を当日にすでに行っていたら、その分数を表示)
呼吸未実施時

すでに、当日に1分間呼吸を行った時

タッチ対応
あり
呼吸部分をタッチすると、下のように深呼吸をする設定の画面になります。
設定時間として、1分から1分毎に増やすことができて、

最長で5分まで登録できます。

画面下の開始をタッチすると、画面の中で花びらのようなものが、拡大と縮小をゆっくりと繰り返すので、それに合わせて深呼吸(空気を吸ったり、はいたり)を行います。
メモ
自分で意識して、深呼吸をしようと思うタイミングがないので、あまり使ってません。
ジムなどに通っている人で、深呼吸をするようなエクササイズがあれば、その時に使うと便利かもしれません。
実用度
3. 心拍数
設置場所
>

上サブダイヤル設置時の文字盤表示
あり(Apple Watchを腕に付けている状態で、直近に自動測定した心拍数/分を記載)
タッチ対応
あり
コンプリケーションをタッチすると、心拍測定が始まります。

心拍測定が終わると、その実績数値が表示されます。

左上にある、
< 現在の部分をタッチすると、過去の履歴を含めた一覧画面に移ります。
まずは、現在の心拍と安静時心拍数の履歴が表示され、
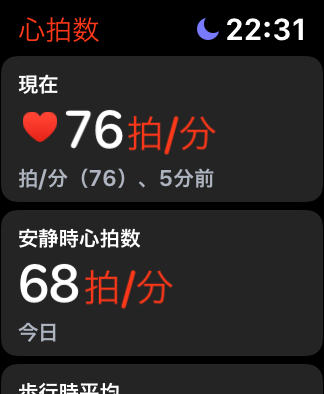
さらに下にスクロールすると、歩行時平均が表示されます。
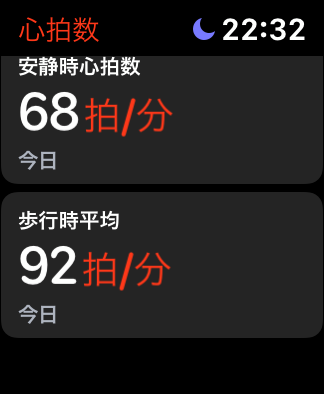
メモ
前述の深呼吸とは異なり、定期的に自分で操作・意識することなく、心拍を測定してくれるので、それほど面倒ではありません。
意識せずとも測定できるということは、文字盤上にこのコンプリケーションの登録して、常時すぐに見られるようにする必要性が少ないのかな、見たい時にメニュー一覧から選ぶことで十分ではないかなと思いました。
実用度
4. ワークアウト
詳しく調べましたので、別記事として投稿しています。
[blogcard url=”https://koregadge.info/?p=3166″]
時間
時間の管理として設定できるコンプリケーションの総数は、8個あります。
1. アラーム
設置場所
サブダイヤル、四隅どちらも対応
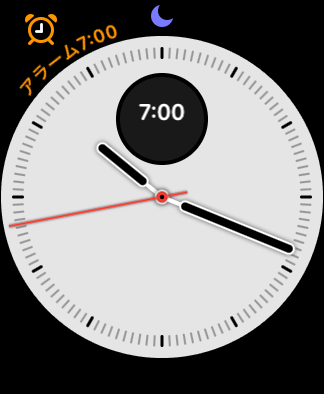
上サブダイヤル設置時の文字盤表示
あり(セットされたアラームが鳴る時刻が表示)
タッチ対応
あり
コンプリケーションをタッチすると、これまでに設定されたアラームの履歴一覧が表示されます。
アラーム設定が有効なものは、設定時刻の右側にあるスライドスイッチがオンになり、時刻も白く表示され、
アラーム設定が無効になっているものは、スライドスイッチがグレーになり、また時刻もグレーで表示されます。
一番下にある、アラームを追加するをタッチすると、
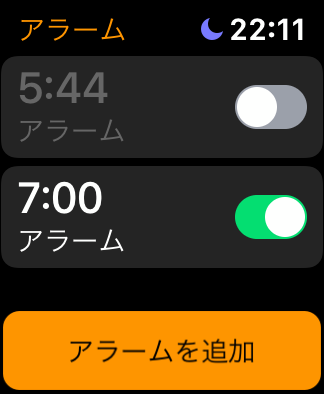
新たにアラームを設定する画面になり、最初の設定画面では現在の時刻で表示されるので、アラームの鳴らせたい時刻を設定することになりますが、
最初に中央のデジタル時刻のところに、時数の枠が緑になっていることが分かると思いますが、先にデジタルクラウンを回転させて、設定したい時数になるよう、オレンジ色の小さな丸い点をクルクルと移動させます。
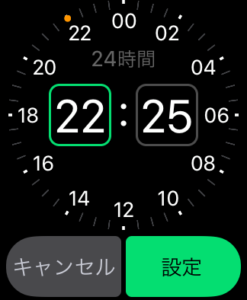
時数の設定が終わったら、次に分数の枠のところをタッチしましょう。
すると下の画面になるので、デジタルクラウンを回転させて、希望する分数のところまで、オレンジ色の小さな丸い点を移動させましょう。
アラームを鳴らしたい時刻の登録が終わったら、右下にある設定をタッチしましょう。

すると、アラーム設定履歴一覧に戻って、一番下に新規で登録したアラームが表示されます。
そこで、もう少し細かく設定することができるので、22:25で登録した部分をタッチします。

すると、下の画面になり、アラームの鳴らせ方の条件設定が可能です。
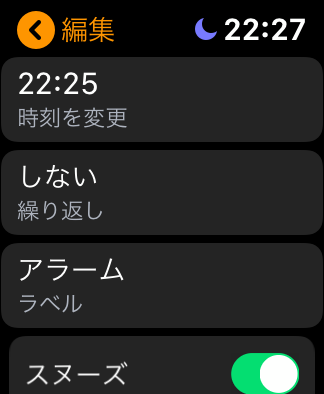
繰り返し
設定した時刻を一定のルールで繰り返すかどうかの登録。
設定は2通りあって、下の写真一番左にあるように、
- 毎日 設定した時刻でアラームをならす
- 平日だけ 設定した時刻でアラームをならす
- 週末(土日)だけ 設定した時刻でアラームをならす
の3つのパターンから選ぶ登録をしたり、
また、左の写真から下にスクロールすると、
曜日毎にアラームの設定ができる登録も行うことができます。
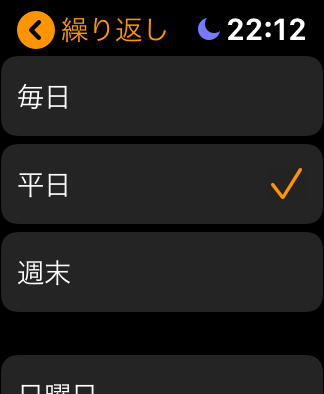
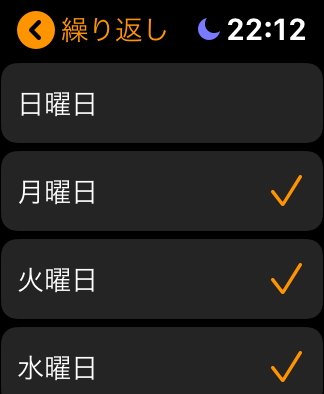
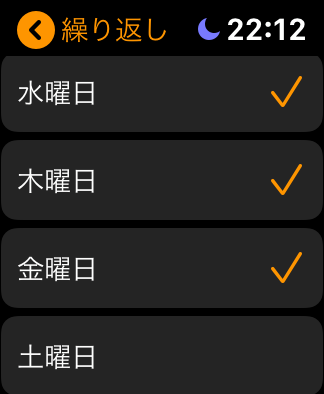
ラベル
アラームのサウンドの種類を選ぶのだと思いますが、ここをタッチすると、音声入力の画面になるので、具体的にどんなサウンドの種類があるのかが、パッと分かりませんでした。
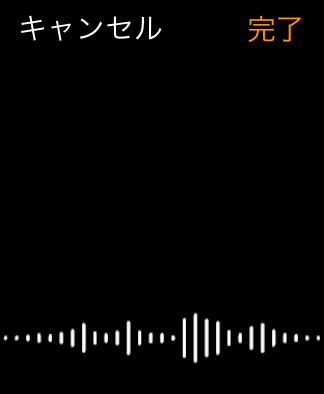
スヌーズ
一度アラームを止めた後も、二度寝してしまうのを防ぐための再アラームをするかどうかを設定できます。
有効にしたい場合は、スライドスイッチを緑色にしてください。
さらに、下の写真から下にスクロールすると、
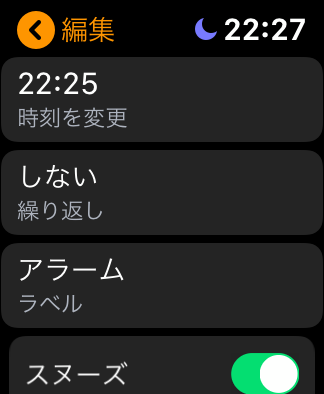
登録したアラーム時刻セット自体を削除する、削除ボタンがでてきます。
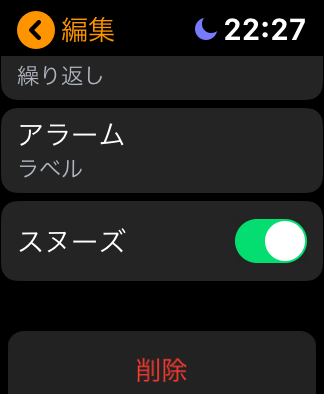
メモ
Apple Watchのアラームは、サウンドと振動の2つで時刻を知らせてくれます。
実用度
S
2. カレンダー
設置場所

上サブダイヤル設置時の文字盤表示
あり(当日の登録済の予定が表示)
タッチ対応
あり
コンプリケーションをタッチすると、登録されている予定が表示されます。

メモ
私はプライベートなスケジュールをカレンダーに登録していないので、有効活用できていませんが、カレンダーを使いこなしている方にとっては役立つものになるのではないでしょうか?
実用度
3. 日付
設置場所

上サブダイヤル設置時の文字盤表示
なし
タッチ対応
あり
コンプリケーションをタッチすると、カレンダーと同様に登録されている予定が表示されます。
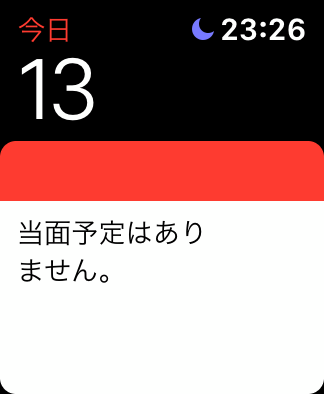
メモ
タッチ操作で表示される情報は、カレンダーと同様でした。スケジュール管理にカレンダーに登録している人にとって役立つであろうことはもちろん、今日が何日で何曜日なのか、これがパッと分かる日付の実用度は高いのではないでしょうか?
また、四隅に設置した際のデザインは、前後の日にちが確認できるのはそれほどメリットはないかと思いますが、デザイン自体が面白いなと思いました。
実用度
4. デジタルタイム
設置場所

上サブダイヤル設置時の文字盤表示
あり(そしてこれが唯一の設定方法)
タッチ対応
なし
メモ
デジタルタイムを利用する価値があるのは、どんなケースなんだろうと考えましたが、時刻表示がデジタル形式の文字盤では、機能がそもそもダブっているので必要ありません。
ということは、アナログ形式の文字盤のみ限定の利用で価値のあるコンプリケーションであるのは間違いなく、その利用価値というのは、今何時くらいなんだろうと確認する際に、アナログ形式よりも素早く分かる、ということくらいかと思います。
でも、デジタル表示の部分に、時針や分針が重なってると、現在の時間が見えづらいこともしばしば。
上サブダイヤルでのみで表示可能という尖がったコンプリケーションなので、なかなかに評価が難しいところです。
実用度
5. ストップウォッチ
設置場所
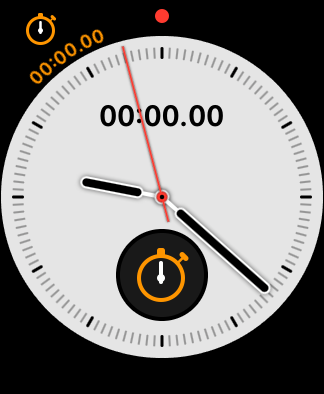
上サブダイヤル設置時の文字盤表示
あり(他のサブダイヤルではストップウォッチのアイコンのみの表示となるが、上サブダイヤルのみ、時分秒数がデジタル表示される)
タッチ対応
あり
タッチすると、ストップウォッチが立ち上がります。
右下にある緑色の〇をタッチすると、計測が始まります。
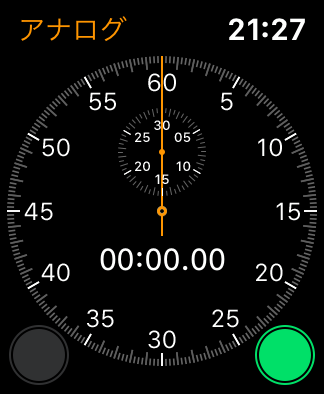
計測がスタートしていると、緑色の〇が赤〇に変わっていて、そちらをタッチすると計測がストップとなります。
計測をストップしている状態で、白い〇をタッチすると、計測がリセットされて、
00:00:00
に戻ります。
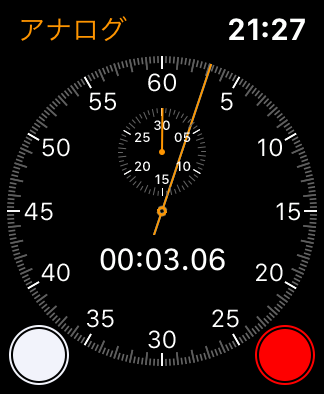
また、計測をスタートしている状態で、赤い〇ではなく、白い〇をタッチすると、ラップ機能が使えます。
※ラップ機能 → 陸上競技でトラック1周する毎に、マラソンで1km走る毎に、任意で決めたの区間を通過することに掛かった時間を記録することができる。
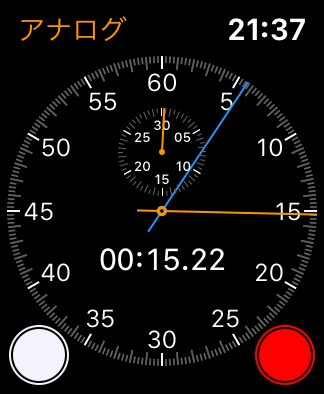
この状態で、さらにストップウォッチ部分をタッチすると、下のような画面になりまして、
デジタル数字で、任意の区間のラップ毎の比較ができるようになっています。
さらに、一番タイムが短かったラップには、緑の〇がついて、一番遅かったラップには、赤〇がつく表示となっています。

メモ
ストップウォッチのコンプリケーションについては、通常の生活の中では活躍する場面は少ないかなと思っていまして、主には陸上競技を中心に、スポーツの場面で使われることが多いのかなと思います。
ということで、遊びの要素一切なしの真面目なコンプリケーションであると言えると思います、
実用度
6. 日の出/日の入り
設置場所

上サブダイヤル設置時の文字盤表示
サブダイヤル 非対応
タッチ対応
なし
メモ
サブダイヤルには非対応という珍しいタイプのコンプリケーションが、日の出/日の入りになります。
文字盤の写真は、夜間に撮影をしたので、次の日の出の予定時刻、そして日の出予定時刻までの時間、が表示されています。
これが日中になると、日の入りの予定時刻と、日の入り予定時刻までの時間が表示されます。
日の出/日の入りの情報は、ソーラーダイヤルでも確認ができるものになるので、このコンプリケーションを利用することはあまりないのではないでしょうか?
実用度
7. タイマー
設置場所

上サブダイヤル設置時の文字盤表示
タッチ対応
あり
タッチすると、タイマー設定画面が表示されます。
初期画面では、
1分、3分
その下には、
5分、10分
が表示。
このどれかをタッチすると、指定した分数でタイマーがスタートします。
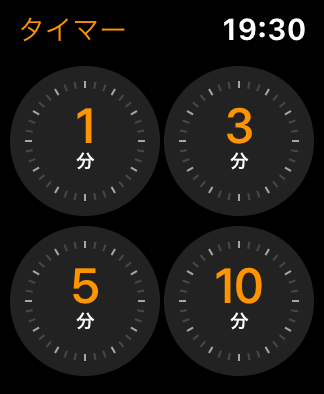
さらに下に指でスクロールすると、
15分、30分
そして、
1時間、2時間
というプリセットタイマーが表示されます。
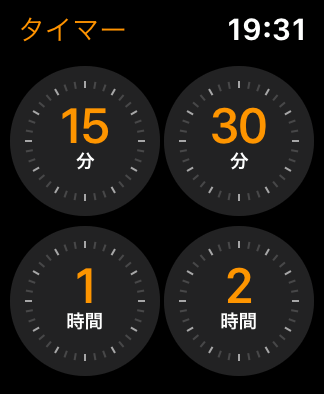
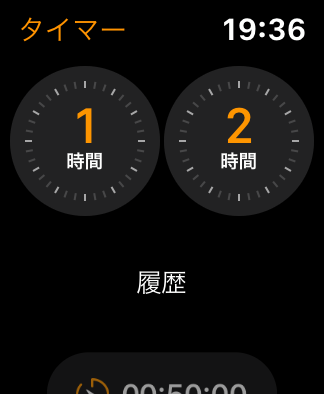
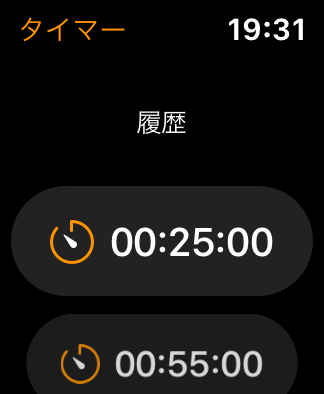
ここからさらに下にスクロールすると、
カスタム
という表示が出てきて、ここをタッチすると、
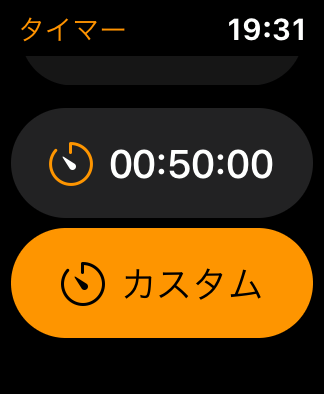

タイマーのスタート後

文字盤上でもカウントダウンしている様子が分かります。
サブダイヤル部分では、円周上に配置された60個の目盛りが1つずつ消えていくことでカウントダウンが分かり、四隅のコンプリケーション側でも、細長の曲線が1秒ごとに縮んでいく様子が確認できました。
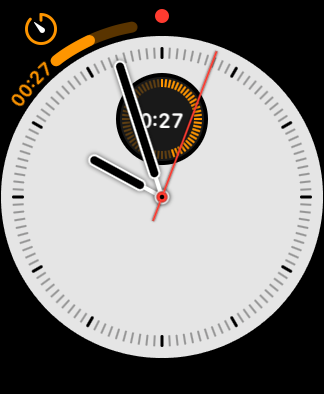
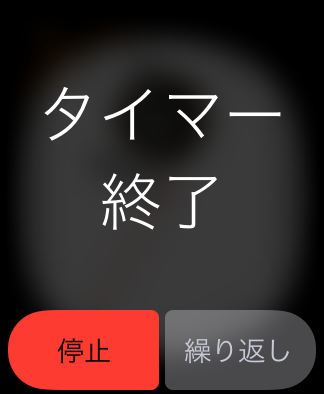
メモ
私がタイマーを使うことがあるとすれば、カップラーメンを食べる時でしょうか?
iPhoneでの時間計測でも良いのですが、Apple Watchだと振動でタイマー時間が終わったことを知らせてくれるのが、案外便利かもしれません。
実用度
8. 世界時計
設置場所
サブダイヤル、四隅どちらも対応
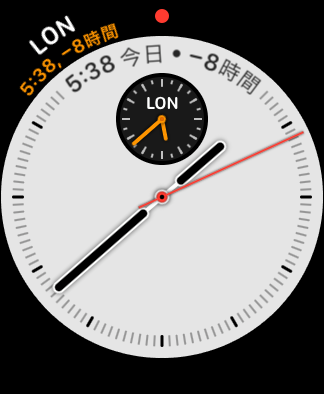
上サブダイヤル設置時の文字盤表示
あり
設定した都市の現地時間と、日本(正確には現在いる国)との時差を表示
タッチ対応
あり
サブダイヤルでも四隅に設置しても、タッチ対応となっており、いずれも下のような詳細画面に遷移する。
こちらで表示される情報として、
- 日中と夜間の境界線
- 世界時計で設定している都市名
- 設定した都市の現在時刻
- 設定した都市の日の出時間
- 設定した都市の日の入り時間
が用意されている。
この画面で、デジタルクラウンを回すと、
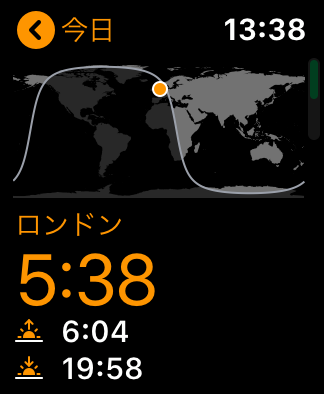
世界時計に登録している別の都市の時間表示に切り替わります。

iPhoneで表示する都市を変更する方法
コンプリケーションとして設定する都市を変更したい場合は、iPhone側のApple Watchアプリの文字盤編集画面から、
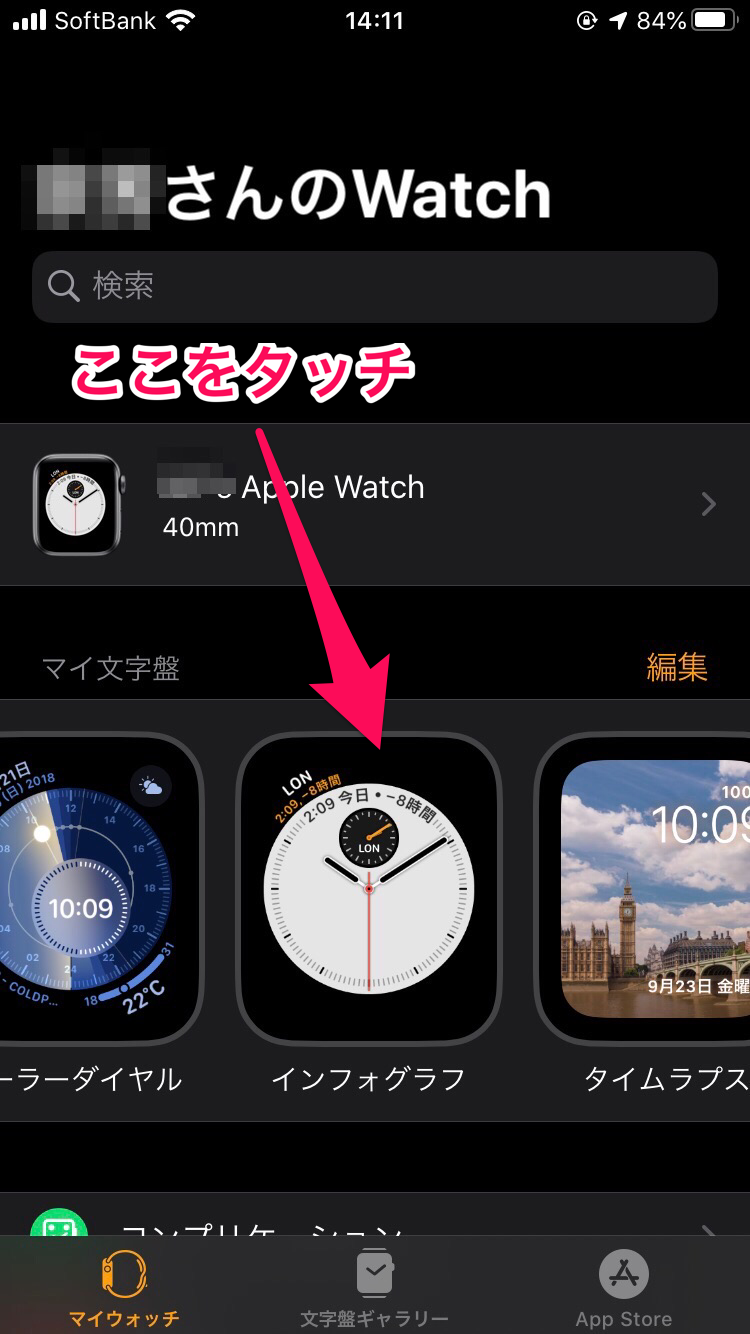
コンプリケーションの配置選択メニューから、世界地図:(都市名)にて、表示したい都市名を選べばOKです。
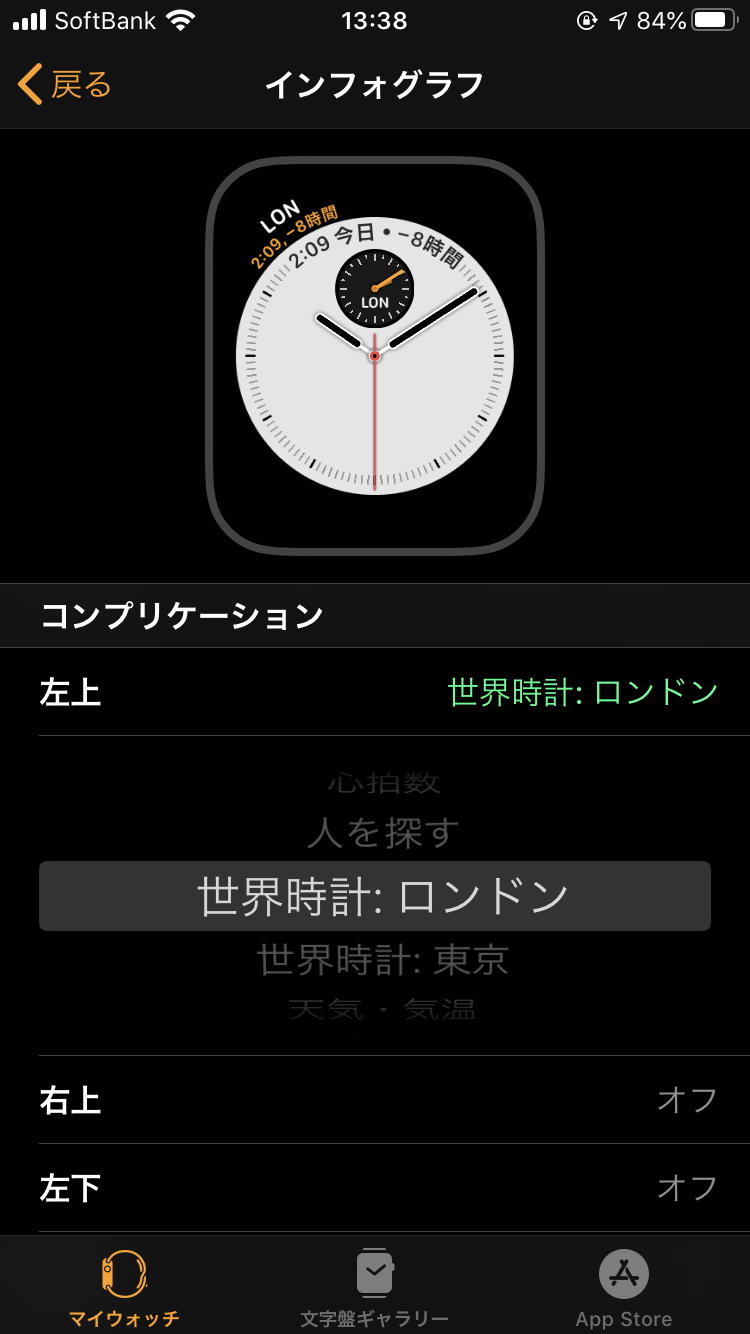
Apple Watch単体で表示する都市を変更する方法
Apple Watchの画面を指でぐっと押し込むアクションで、文字盤カスタマイズ画面を起動して、画面下にあるカスタマイズをタッチ、
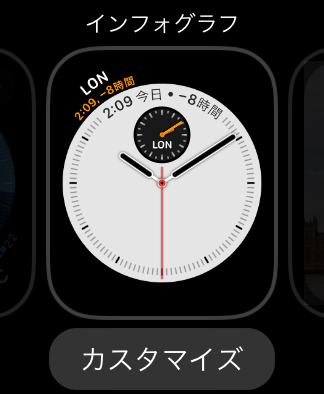
文字盤カスタマイズ画面で、設定を変更したいパーツを選択後、デジタルクラウンを回してください。
選択するのは、世界時計ですが、少々ややこしくて、複数の都市が設定されていても、iPhoneのように名が変更先の都市名で表示できないようで、世界時計というものが設定した都市数だけ存在してます。

watchOSのアップデートで、世界時計:(都市名)で表示されるように改善してほしいですね。
そこから、Apple Watchのコンプリケーション表示パーツ内で、都市名を確認することができるので希望する都市名が表示されるものを選んで、カスタマイズを終了してください。
下の写真では、元々ロンドン時間を表示していた左上のコンプリケーションを、東京に変更した時のものになります。

実用度
B(世界基準で仕事をされている方にとっては、A)
連絡
連絡の管理として設定できるコンプリケーションの総数は、6個あります。
1. よく使う連絡先
設置場所
サブダイヤル、四隅どちらも対応
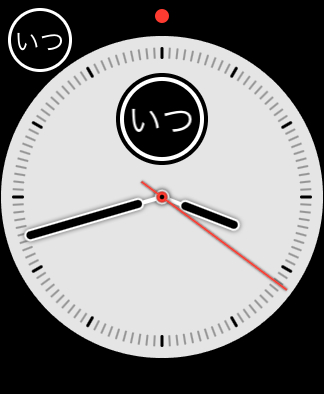
上サブダイヤル設置時の文字盤表示
なし
タッチ対応
あり
コンプリケーションをタッチすると、コンプリケーションとして設定された連絡先情報が表示されます。この説明のために、架空の人物〈いつも電話する人〉をiPhoneの[連絡先アプリ]で作成しています。

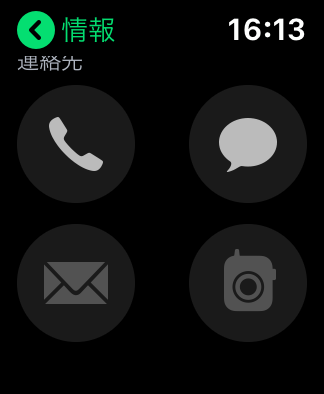
[連絡先]アプリで登録した時に、電話番号もテスト用に登録していて、名前の下にある4つのアイコン表示のうち、電話とメッセージのアイコンが白く表示されていて、使えるようになっていることが分かります。
一方、メールとトランシーバーのアイコンがグレイアウトしており、その理由としては2つの機能を使うための必要な情報(メールだったら、メールアドレスが未登録なので)が未登録のため、利用できないのでしょう。
あとは、[連絡先]アプリにて、連絡先情報を登録しているものに関しては、iPhone経由で電話をかけたり、ショートメッセージを送ったり、メールを送ったり、トランシーバーで話をする、ことができる操作の画面につながっていきます。
メモ
このコンプリケーションは、普段から良く連絡を取る特定の人(家族や友人、恋人)だけにすぐ連絡を取りたい時に、ショートカットとして利用すると便利そうです。
実用度
B
2. 人を探す
設置場所
サブダイヤル、四隅どちらも対応
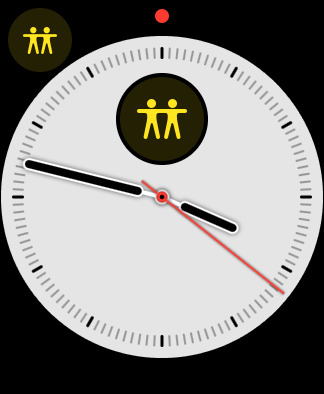
上サブダイヤル設置時の文字盤表示
なし
タッチ対応
あり
人を探すをタッチすると、すでに探す設定ができている他の人(下の写真の場合では、私の子供)が表示されており、その他自分も表示され、さらに新たなユーザーの登録もできるようになっていました。
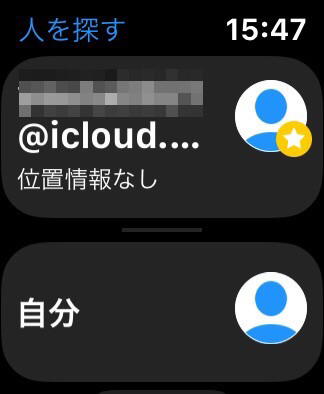
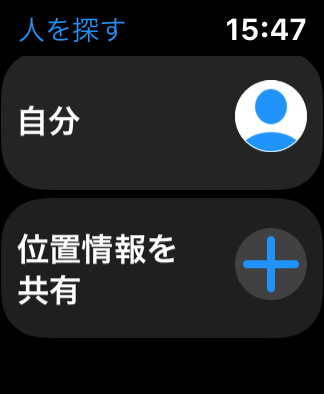
登録済ユーザーでは位置情報が登録されていなかったため、ここでは自分で調べてみました。さっそく、自分をタッチすると、現在いる場所のマップ、そしておよその場所の住所が表示され、下にスクロールすると、各種設定のスライドボタンなどが並んでいます。
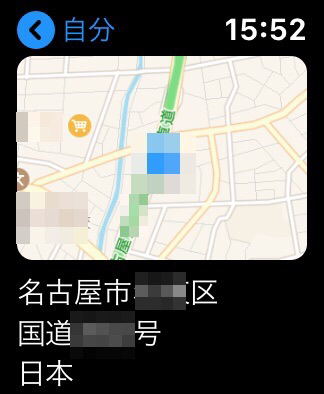
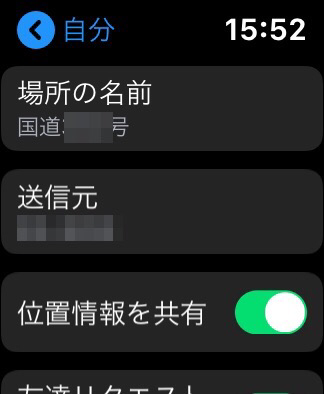
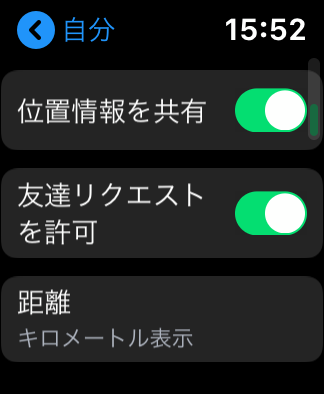
位置情報を共有する人を追加するところをタッチすると、3つの青いアイコンが上部に表示され、それぞれ異なる追加方法になっていました。左から、音声入力、アドレス帳から読み込み、電話番号での入力、となっています。
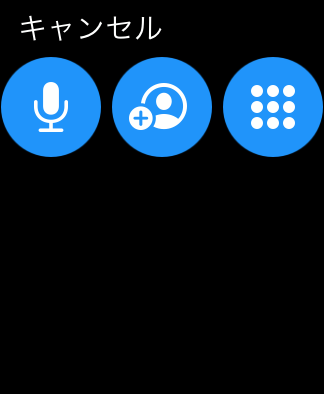
メモ
人を探す、というコンプリケーションは、watchOS5までは友達を探すという名称でしたが、watchOS6からは人を探す、に変わったようです。普段からこの機能はiPhoneでも利用していなかったので、実用性はそれほど感じていません。もし、誰かの位置情報を確認したい理由がある人にとっては、便利な機能かもしれませんね。
実用度
C
3. メッセージ
設置場所
サブダイヤル、四隅どちらも対応
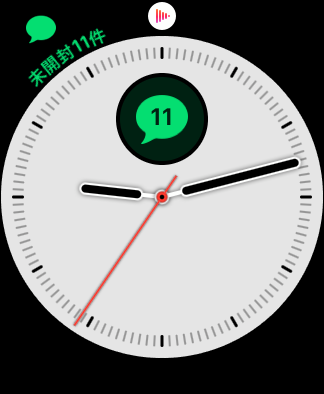
上サブダイヤル設置時の文字盤表示
特になし
タッチ対応
あり
タッチすると、直近に届いたメッセージが3つリスト形式で表示されており、メッセージ送信元の名前とメッセージタイトルが表示、タイトルが付かないショートメッセージの場合は、本文の冒頭1行分が表示されます。メッセージの続きがある場合、文末が…となる、続きがあることが分かるようになっています。
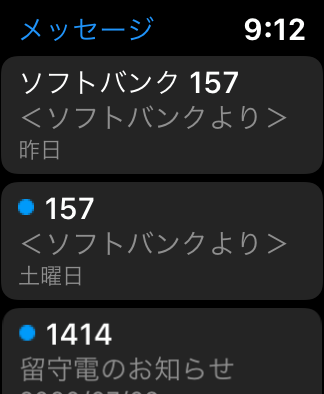
個別のメッセージをタッチすると、メッセージの全文が縦長に表示され、下の方に読み進めるためには、指で直接、もしくはデジタルクラウンを回すことでスクロールができます。
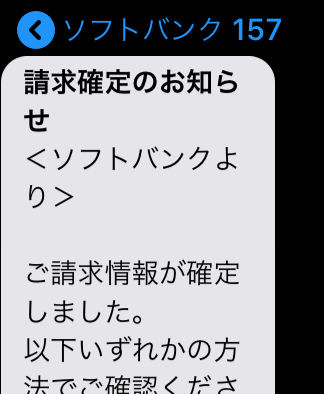
メッセージ最下部まで到達すると、緑色の円形アイコンが横に3個表示されているのが分かります。
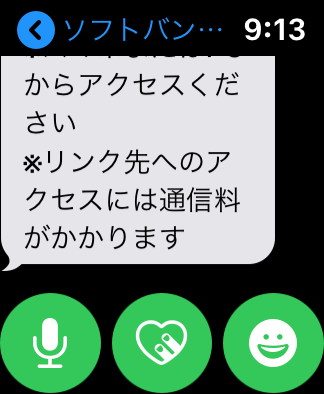
左から、音声でのメッセージ返信、ハートマークのデジタルタッチメッセージ、絵文字の送信という役割があります。真ん中のハートマークについてはその役割がよく分かりません。
音声でのメッセージ返信をタッチすると、音声メッセージ入力画面に切り替わり、Apple Watchに向かってしゃべりかけることで、話した内容を文字へ変換されて、入力された内容で良ければ、右上の送信ボタンを押したら返信が完了します。音声入力の変換精度はかなり高くて、簡単な返信内容であれば十分に使えると思います。
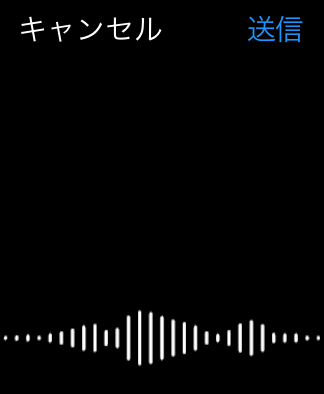

ハートマークのアイコンをタッチすると、画面内になにも表示されていない画面になります。(写真1)
右上に小さな白い点が表示されているのに気づいたので、タッチするとカラーパレットが表示されました。ここから好きな色をタッチして選択して(写真2)
真っ黒な画面に指で短いメッセージを書き入れた後で(写真3)
左上の完了をタッチすると手書きメッセージが返信されます。(写真4)
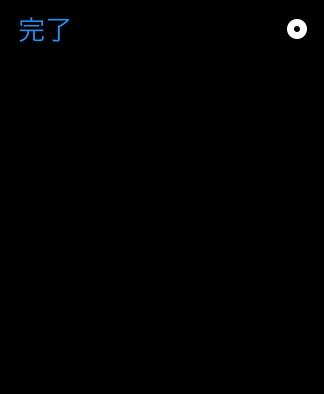
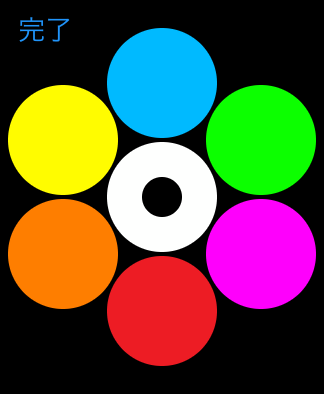
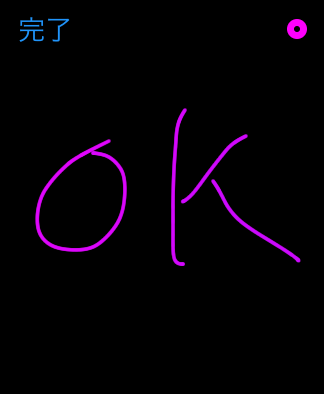
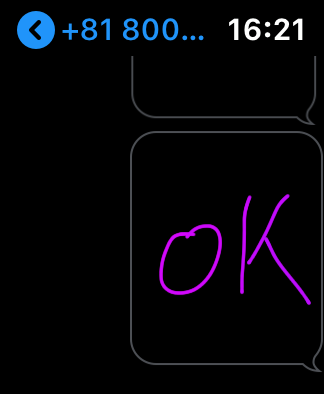
絵文字アイコンをタッチすると、絵文字が並んでいる画面に切り替わります。こちらでは、上から、最近使った項目(写真1)、アニ文字のステッカー(写真2)、絵文字(写真3)という3つのグループから返信する絵文字を選ぶことができます。
絵文字には、カテゴリーが複数用意されており、
- スマイリー/人々
- 動物/自然
- 食べ物/飲み物
- 活動
- 旅行/場所
- 物
- 記号
- 旗
- その他のステッカー
9つのカテゴリーから返信内容に見合う絵文字を選ぶことになります。(写真3-5)
ここでは、旗のカテゴリから(写真5)、チェックフラッグをタッチすると(写真6)、返信されていました。(写真7)

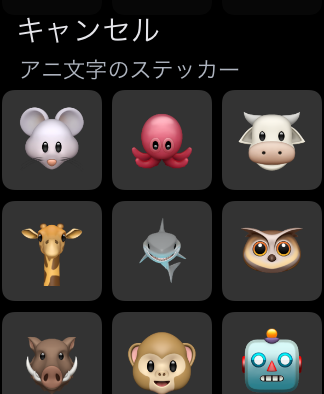
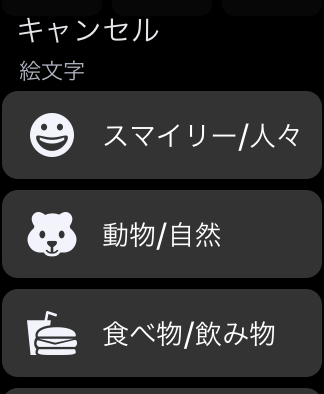
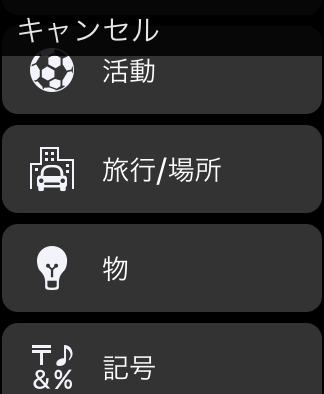
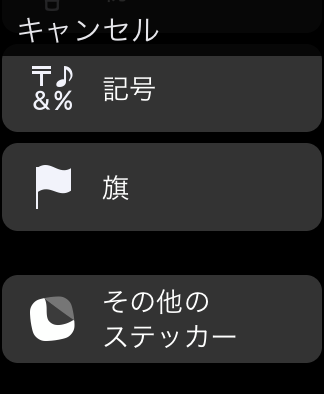
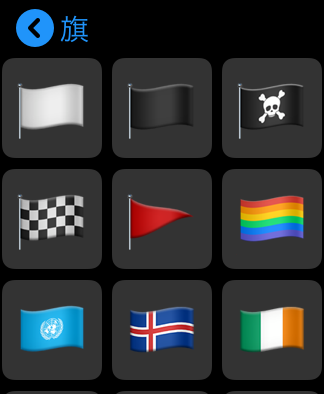
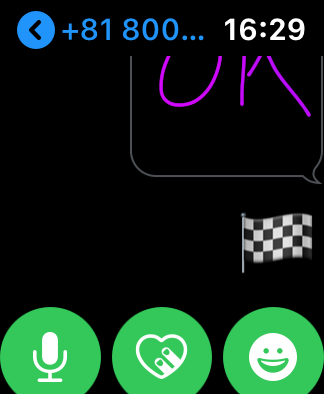
また、3つのアイコンの下には、返信するメッセージの定型文がたくさん並んでいて、そのいずれかをタッチすることで返信されることになります。定型文の数は数えると20個ありました。
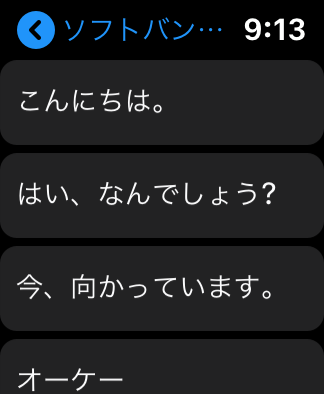
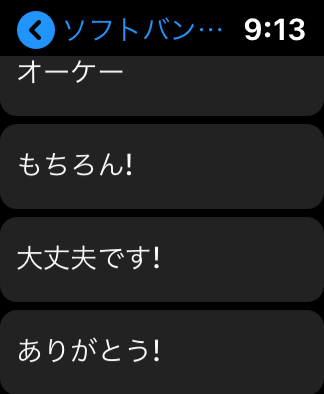

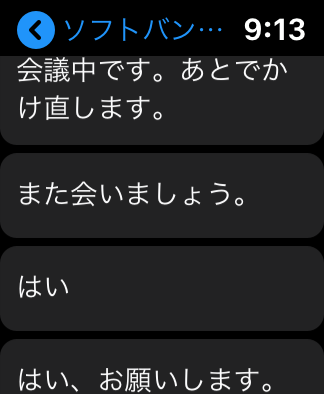
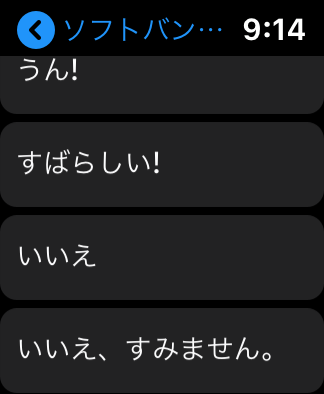
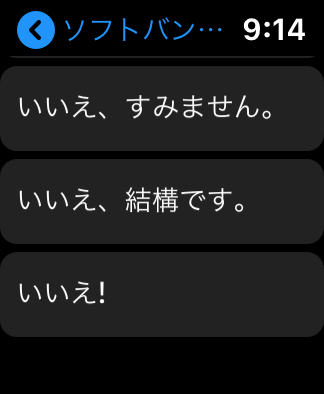
メモ
Apple Watchでのメッセージの使われ方で多いのは、閲覧することだと思われますが、今回調べてみると返信する際に多種多様な返信方法が用意されていることが分かりました。返信内容が簡単なものであれば、Apple Watchからの返信が手軽にできてらくかもしれませんね。
実用度
C
その他
特に明確なカテゴリー訳ができないものを【その他】として1個ご紹介します。
1. モノグラム
設置場所
上サブダイヤルのみ(四隅、サブダイヤルの左右と下は非対応)

上サブダイヤル設置時の文字盤表示
iPhoneのApple Watchアプリからユーザー自身が設定した文字が表示される。(掲載スペースの都合上、5文字が上限)
タッチ対応
なし
メモ
これまでに本ページで紹介しているコンプリケーションの数々とは一線を画しているのが、このモノグラムです。表示できるのは、ユーザー自身が登録した5文字までの情報を表示するのみ、というシンプルなものです。従って、場所や時間の経過とともにデータが自動で移り変わる仕組みというものではありません。また、コンプリケーション部分をタッチしても何も起きません。
上サブダイヤルに何を表示させるのか、それを決めるのはユーザーであるあなた次第です。
モノグラムの具体的な設定方法については、下の過去記事にてご確認ください。
実用度
C
後日紹介するもの
今後、解説を予定しているコンプリケーションは、以下になります。
連絡
電話、トランシーバー、メール
生活
ミュージック、ホーム、マップ、News、リマインダー、Remote、株価、ノイズ(watchOS6より追加)
Watchの状況
バッテリー
[itemlink post_id=”17793″]
GEOの買取では
Apple Watch 買取価格10%UPキャンペーン中
2022/10/23 23:59まで