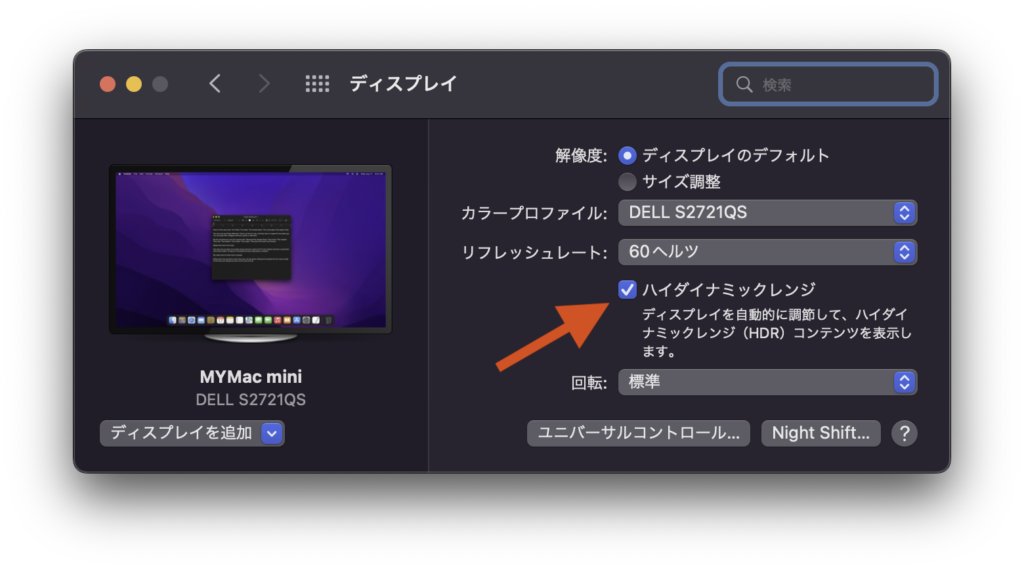最近のミドルクラスあたりのモニターで採用されることも増えてきた、モニターディスプレイ側のHDR規格、DisplayHDR対応モニターとMacを組み合わせて使用するときに、Mac側でHDRを有効にする設定方法を紹介します。
目次
HDRとは?
HDRは、ハイ ダイナミック レンジの略字であり、それ以前に存在していたSDR(スタンダード ダイナミック レンジ)と比べると、映像の色の明るさ・暗さの表現の幅がより優れた技術のことを言います。
DisplayHDRとは?

2017年12月に、VESA(The Video Electronics Standards Association、映像の表示に関する標準規格を策定している団体)によって、PCマーケットの映像ディスプレイにおける標準かつオープンなHDR規格として策定されたもの。
また、2019年にはOLED(有機発光ダイオードディスプレイ)に向けた派生カテゴリーとなる、DisplayHDR 400/500 True Blackが設けられました。
MacのHDR対応状況
主に、2018年以降に発売されたMacで対応炭になっており、具体的なモデルは以下の通り
- MacBook Pro (2018 年以降に発売されたモデル)
- MacBook Air (2018 年以降に発売されたモデル。外付けディスプレイで HDR を出力するには、Apple シリコン搭載モデルが必要)
- iMac (2020 年以降に発売されたモデル)
- iMac Pro
- Mac mini (2018 年以降に発売されたモデル)
- Mac Pro (2019 年に発売されたモデル)
- Mac Studio

私が所有しているMac miniも、HDRに対応しています。
設定方法
MacでHDRの設定を有効にする場合は、以下の手順で設定を進めていきます。前提条件として、MacにDisplayHDR対応のモニターが接続されていることとします。MacbookやiMacなど内蔵ディスプレイを有しているモデルの場合は、以下で説明する手順では設定はできないので、注意してください。
システム環境設定
まず最初に、画面左上にあるAppleロゴアイコンをクリックして、システム環境設定を呼び出します。
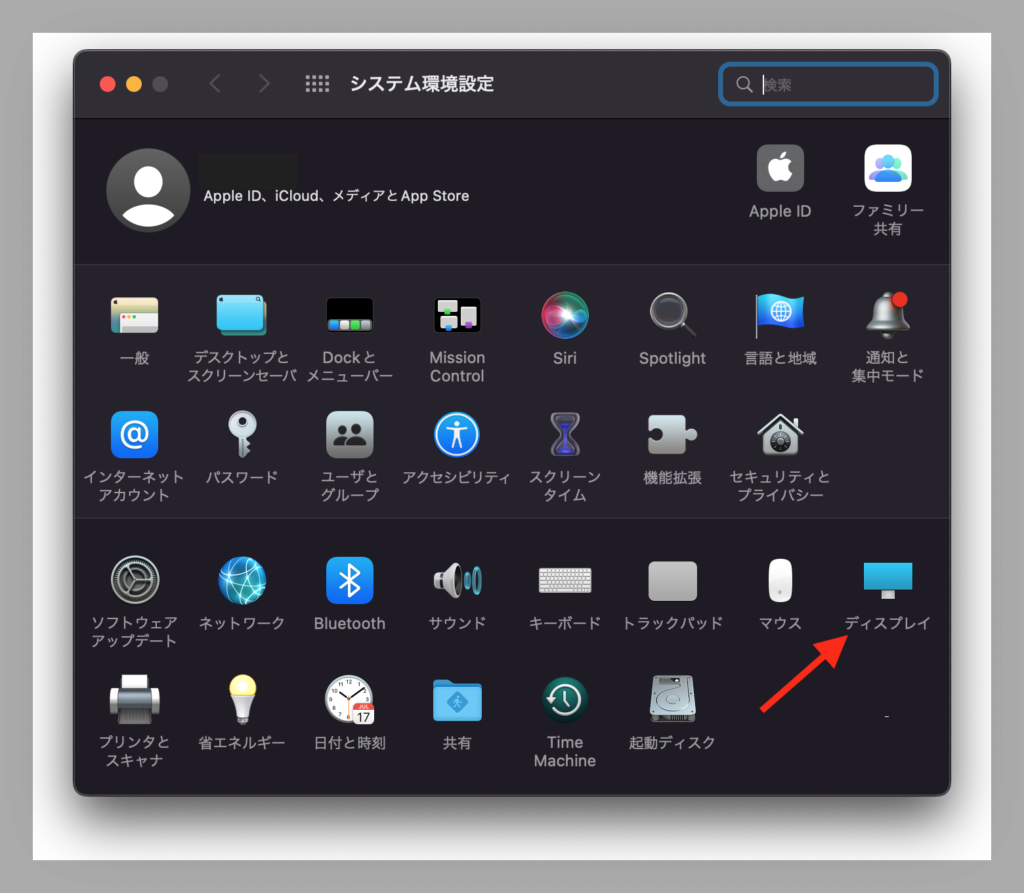
矢印で示したディスプレイをクリックしてください。
ディスプレイ
ディスプレイの設定画面が表示されたら、矢印で示したところにあるハイダイナミックレンジのチェックボックスに、チェックが入っていない状態かと思います。
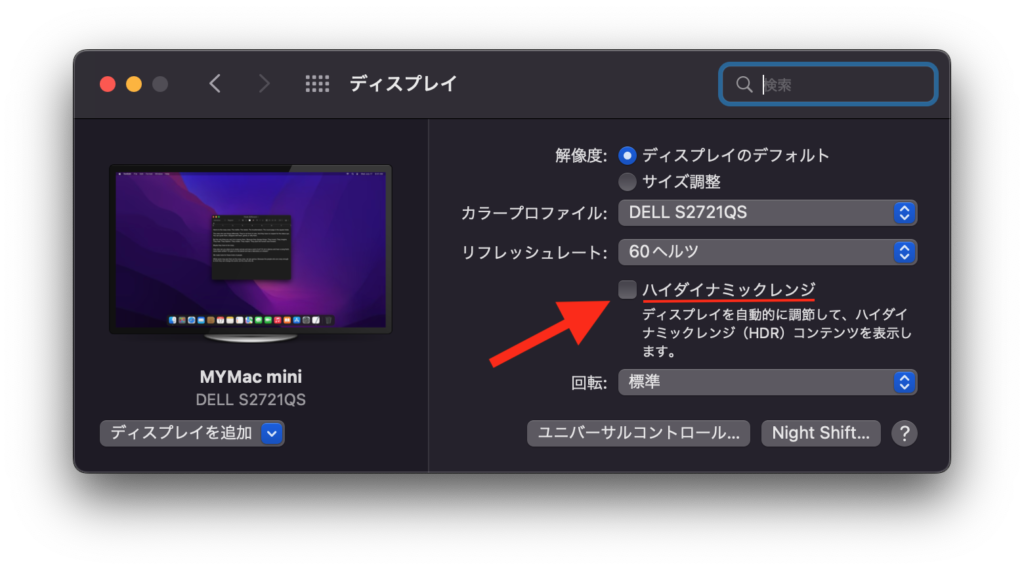
ハイダイナミックレンジ
空白になっているハイダイナミックレンジのチェックスボックスをクリックして、チェックを入れた瞬間に画面が暗転し、HDR設定を有効にするための切り替えをバックグランドで行い、5秒未満でHDR設定が有効になった状態で画面に映像が復帰して、設定が完了します。