今回は、昨年11月のAmazonセールで購入したAnkerのBluetoothスピーカーホン、PowerConf S3について製品の特徴、実際に10名程度が参加したオンライン会議でのレビューをお伝えします。
目次
製品名
Anker、PowerConf S3
購入元と価格
Amazon、8,980円
外箱外観

特筆すべき3つの機能
外箱の表面右下にアイコンで表示されていますが、本製品の主な特徴として、
- 最大8名までの会議の音声を360度でカバー
- マイク6基で音声優先集音
- 24時間連続使用対応
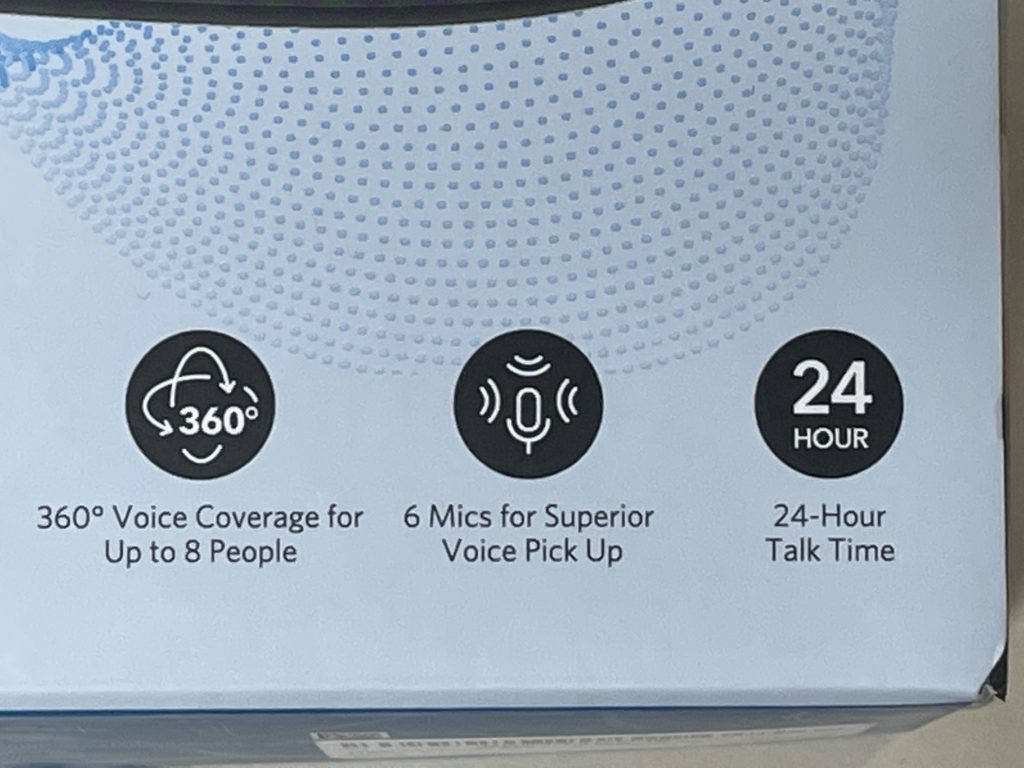
の3つがピックアップされています。
その他の機能
製品パッケージ裏面の記載がありますが、上記で説明した3つの機能に加えて、以下に掲げる特徴もあります。
- DSP環境音ノイズ軽減
- スマート音声強調技術
- 発声者を示すインジケーターライト
- 他のデバイス充電
- USBケーブルによるPC接続
- 主要オンライン会議ツール対応
- 軽量かつ小型筐体
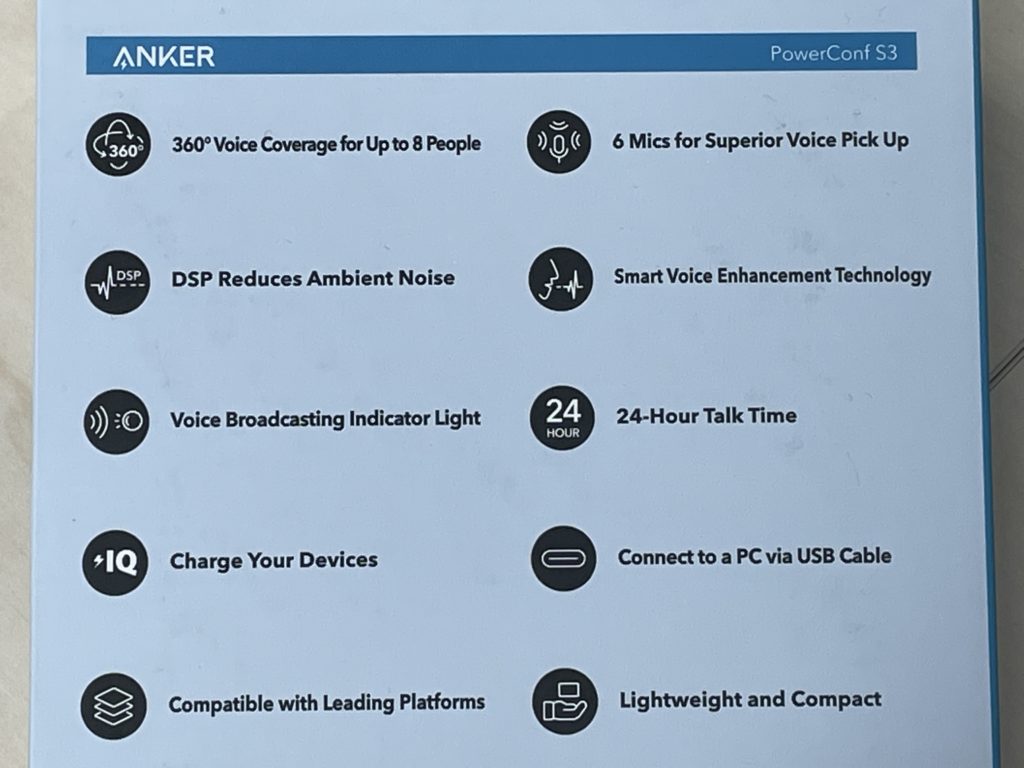
内容物
製品パッケージに封入されているのは、
- スピーカーホン本体
- トラベルケース
- USBケーブル
- 製品説明書
の4つになっています。
なお、製品パッケージ裏面の下部にも内容物の記載はありますが、製品説明書は含まれていません。
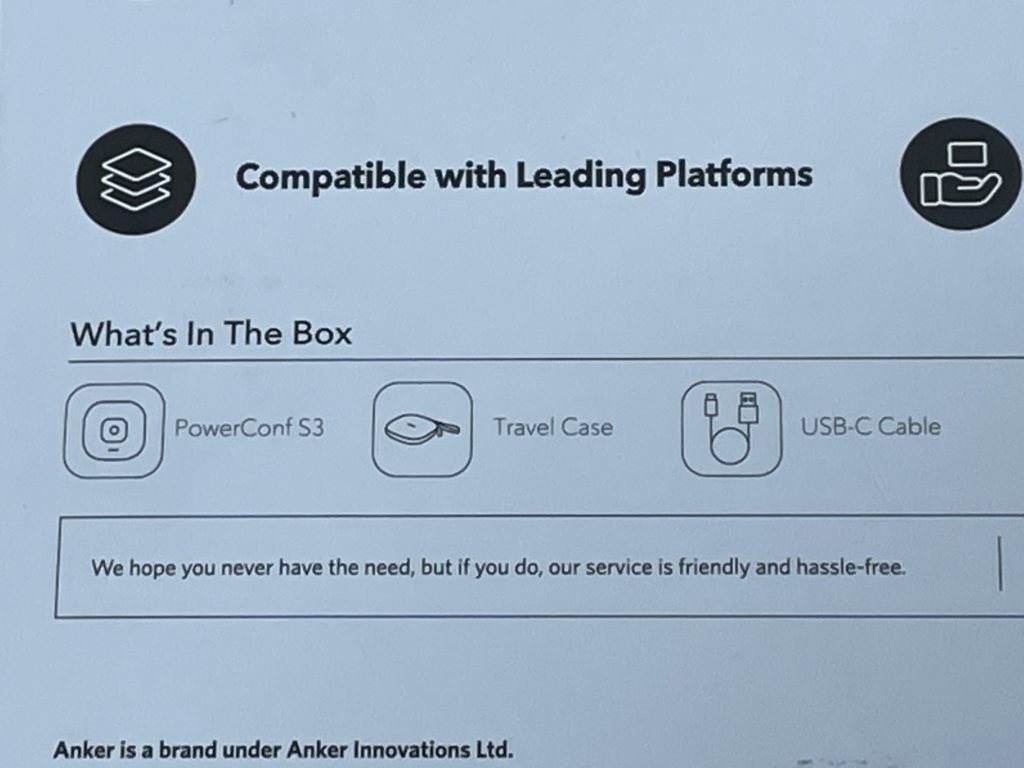
スピーカーホン本体

ちなみに本体のサイズが分かりやすいように、BluetoothマウスとiPhone SEと並べてみた写真が以下になります。


スピーカーホンとしては、比較的コンパクトな筐体になっていることが分かると思います。
ボタン類
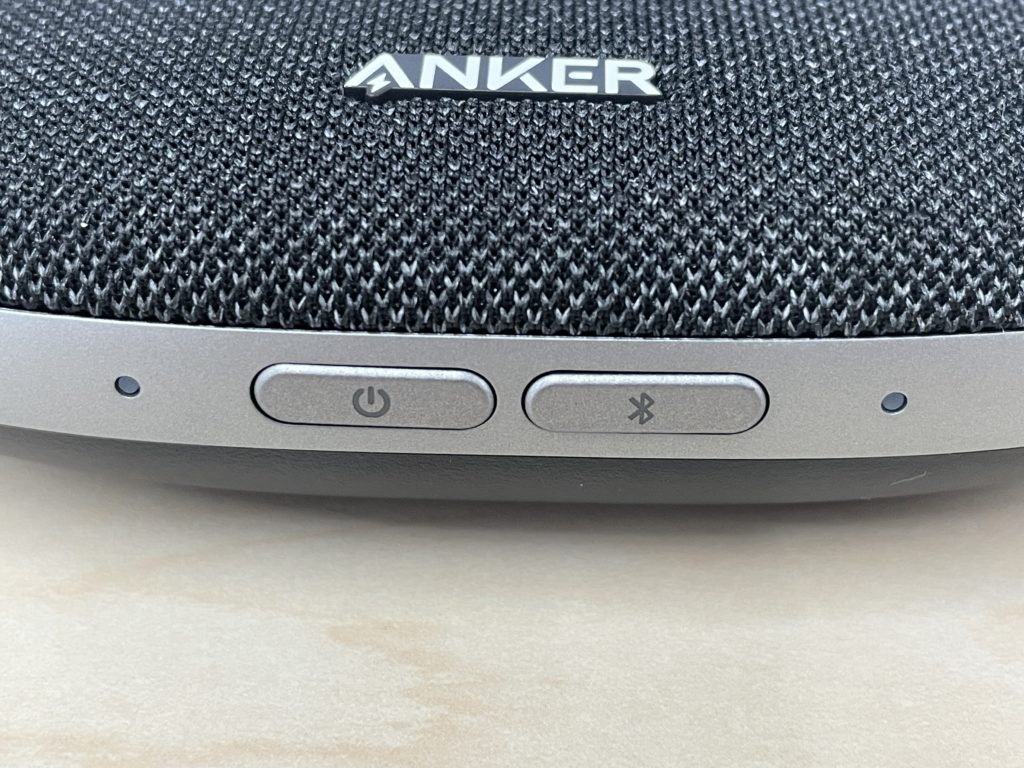
左側が電源ボタン、右側がペアリング開始ボタンです。また、それぞれのボタンの横にはインジケーターが用意されており、バッテリー残量やBluetooth接続状況の確認することができます。
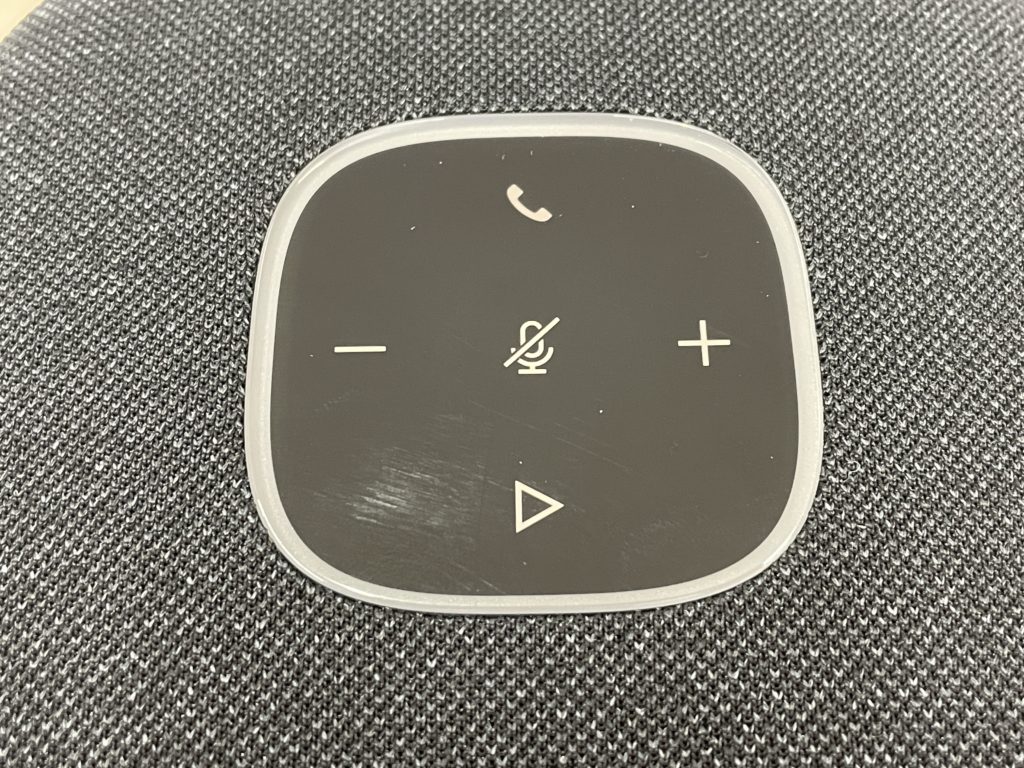
また、本体上面の中央には、各種操作ボタンが集まっていました。
ユーザーインターフェイス

ユーザーインターフェイスは電源ボタンのある場所の真裏に用意されていて、左から他のデバイス充電用のUSB-Aポート、外付けスピーカーに音声を出力するためのAUXポート、本体充電・PCとの有線接続用のUSB-Cポートの3つになっています。
集音用マイク

本体の側面には、上の写真のように小さな穴が等間隔で6つ空いており、これらが人の声を拾う集音マイクとなっています。
本体裏面
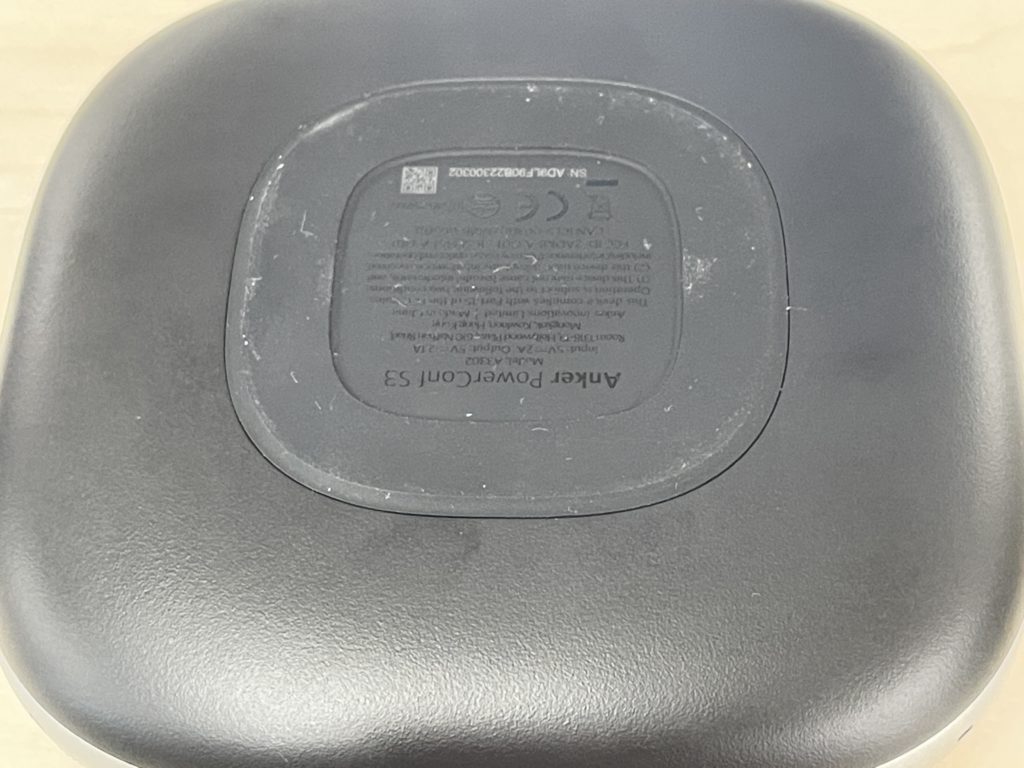
本体裏面の全体は滑り止め加工が施されており、また本体と設置する面の中央部分はラバー加工されており、より一層滑りにくくなっていました。
トラベルケース

一般的にはキャリングポーチという名称かと思いますが、こちらにスピーカーホン本体を納めて持ち運びするものになります。ちなみに、ポーチには何かに引っ掛けられるような布製の輪っかがついていて、ファスナー付きになっていました。

ファスナーを全開すると、ポーチに納まっていた本体を取り出せます。

USBケーブル

会議で使用する場合、PC側にはUSB-Aで差込み、スピーカーホン側はUSB-Cで接続すると有線接続になります。
充電時には、USB-Aの先にACアダプターを接続した後で電源に繋いで、本体とはUSB-C接続することで充電となります。
製品説明書
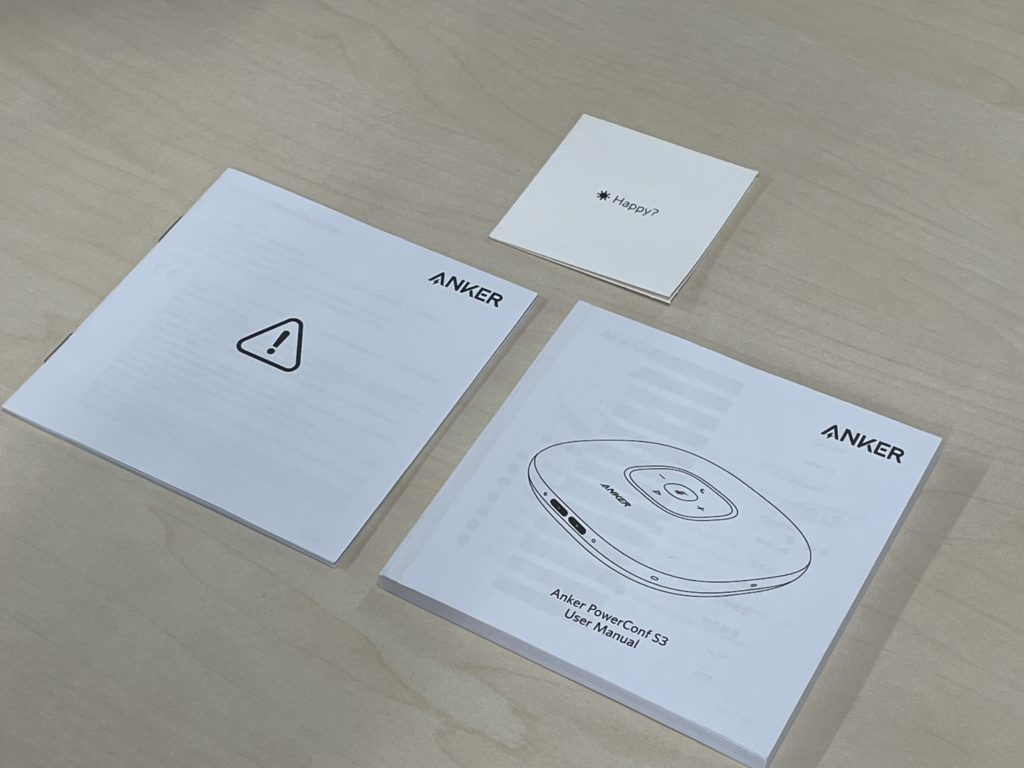
上の写真の中で、右下にあるのが製品説明書になります。分厚いマニュアルにはなりますが、実際のところ日本語以外の言語(日本語を含め13言語)によるページもたくさんあることから、実際に掲載されている情報は、8ページ分になります。(57〜64ページ)
他の説明書は、取扱い上の注意点が書かれたものと、アンカー製品についての問合せ先が書かれたものになります。
オンライン会議の親機との接続方法
- USBケーブルによる有線接続
- Bluetoothによる無線接続
という2つの方式で接続が可能です。

親機のユーザーインターフェイスの状況によって、有線と無線どちらでも対応ができるので、柔軟性を有する製品になっていました。
充電方法

本体のUSB-Cポートに付属のケーブルを差し込み、反対側のUSB-Aケーブルの先にACアダプター(上記の写真ではiPad用のアダプターを流用)を差し込んで充電します。

ちなみに、電源ボタンの左横にあるインジケーターでは、バッテリー残量が最小目盛りに達すると点滅、充電中は点灯、充電完了で消灯になります。
良いなと思った機能
購入して製品説明書を読み込んで初めて知った、お役立ち機能を見つけたのでご紹介します。
本体の自動スリープ機能
製品説明書60ページに記載があるのですが、スピーカーホンの電源が入った状態で全く使われていない状態が30分間続く場合、そして充電状態にない場合、自動的に電源がオフになります。
他のデバイスの充電が可能
製品説明書62ページに記載があるのですが、スピーカーホンの電源が入った状態で、本体のバッテリー残量が10%以上あると、本体のユーザーインターフェイスの左端にあるUSB-Aポートにケーブルを差し込んで、反対側のケーブルを他のデバイスに接続すると、相手先のデバイスの充電をすることが可能です。
なお、バッテリー残量が30%未満の場合、5V1Aの電流出力となります。通常時の出力は、5V2.1Aの急速充電対応になっています。
後程紹介する製品仕様にも記載がありますが、バッテリーの容量が6,700mAhあって、モバイルバッテリー単体としても必要十分な容量だと思いました。
スピーカー音量のレベルをビジュアル化
スピーカーホンの音声出力は3Wあるのですが、実際に利用する場面で、どのくらいの音量レベルになっているのか、本体に用意されている音量ボタンを+やーをタップするたびにボタン周りのインジケーターの発色領域が増えたり、減ったりすることで音の大きさを表していました。
マルチポイント対応
これは使ってみて知ったことですが、なんとマルチポイントにも対応していました。
最大で何台まで接続することができるのか分かっていませんが、私の場合、有線接続でWindows PCに接続した状態で、iPhone 1台、iPad 1台も無線で接続することができ、合計3台の接続ができました。
製品仕様
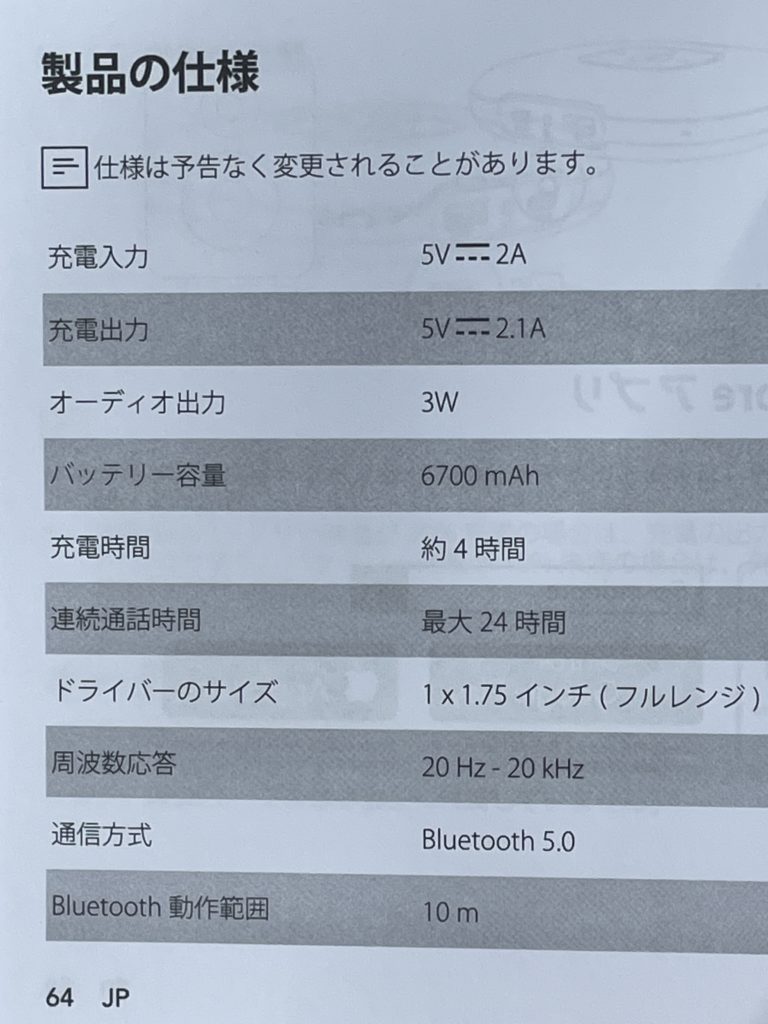

Bluetoothの採用バージョンは5.0ということで、新しい方式に対応しているとのは嬉しいですね。

一方で充電時間の使用として、4時間と記載があり、0%からフル充電できるまでの時間としては長いように思いますが、バッテリー容量が6,700mAhあることから、致し方ないのかなとも思います。
使い始めにすること
無線接続の場合

まずは、電源ボタンを2秒以上長押しして、電源をオンにします。購入後の初回時には電源を入れただけで、自動的にペアリング準備モードになりますが、一度でも何かしらのデバイスとペアリング済みだったことがあって、近くに置いていると自動的に該当するデバイスと接続がなされ、Bluetoothインジケーターが青色で点灯状態になります。
改めて、別の機器と接続を行う場合は、Bluetoothボタンを軽く 1度押すと再びペアリング準備モードになり、Bluetoothインジケーターがゆっくりと点滅します。
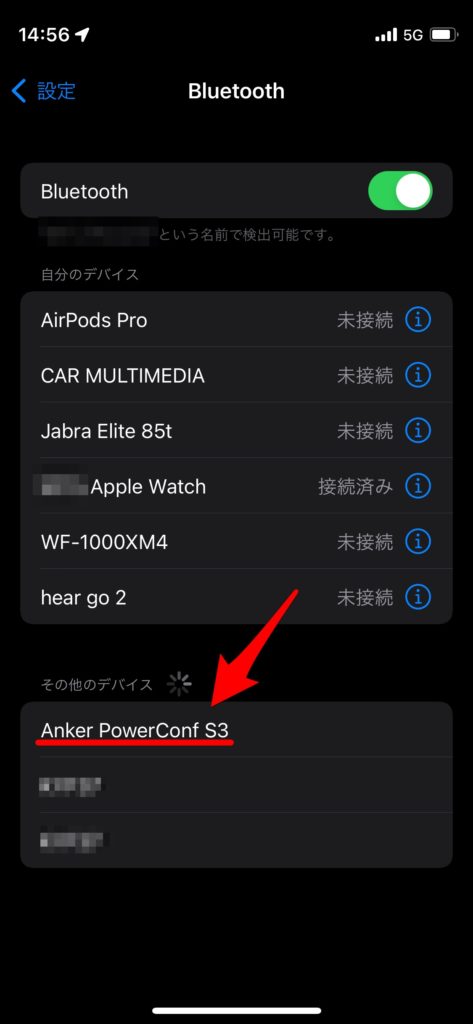
上の写真では、iPhoneの設定アプリケーションからBluetoothを選択した状態ですが、その他のデバイスの一覧に、
Anker PowerConf S3
と表示されていることが分かります。
そちらをタップすれば、ペアリングが実行され、無事接続が完了する、という流れです。
有線接続の場合
オンライン会議を実施する親機に有線接続する場合、本体側のUSB-Cポートにケーブルを差し込み、もう一方のケーブルを親機となるPCなどのUSB-Aポートに接続します。
それぞれケーブルを機器に接続すると自動的に利用することができるようになるので、手間要らずです。
実際の使い勝手
昨年に購入してから、今年 1月にて、大きな部屋に10名のメンバーがいる状態で、Zoomで接続された会議室に 1台のMacbookで参加し、Zoom接続先の対話の相手が 1名いる状態で、本製品を使ってみました。
その際は、Macbookと本機はBluetoothで接続し60分利用しました。
スピーカーの音量は十分
本製品の音声出力は、3Wという仕様になっていますが、 1部屋10名いても接続先の方が発言される内容は、10人全員がしっかりと聞き取ることのできる音の大きさになっていました。
Bluetooth接続の切断なし
60分間の連続使用をしておりましたが、途中で切断することなく、最後まで使い続けることができました。
複数の人の発言もきちんとキャッチ
Zoomで接続した先の相手の方にも聞きましたが、こちら側の複数のメンバーによる発言も、それぞれちゃんと聞き取ることができていたということでした。
また、事前の使用テストも行いましたが、本機から2〜3m離れたところに、複数の方向からで複数のメンバーに立ってもらって発言してもらいましたが、聞き取る側になった私の方でも、各人の発言をしっかり聞き取ることができました。
製品パッケージは、8名までとありましたが、人数がちょっと増えても大丈夫でした。




