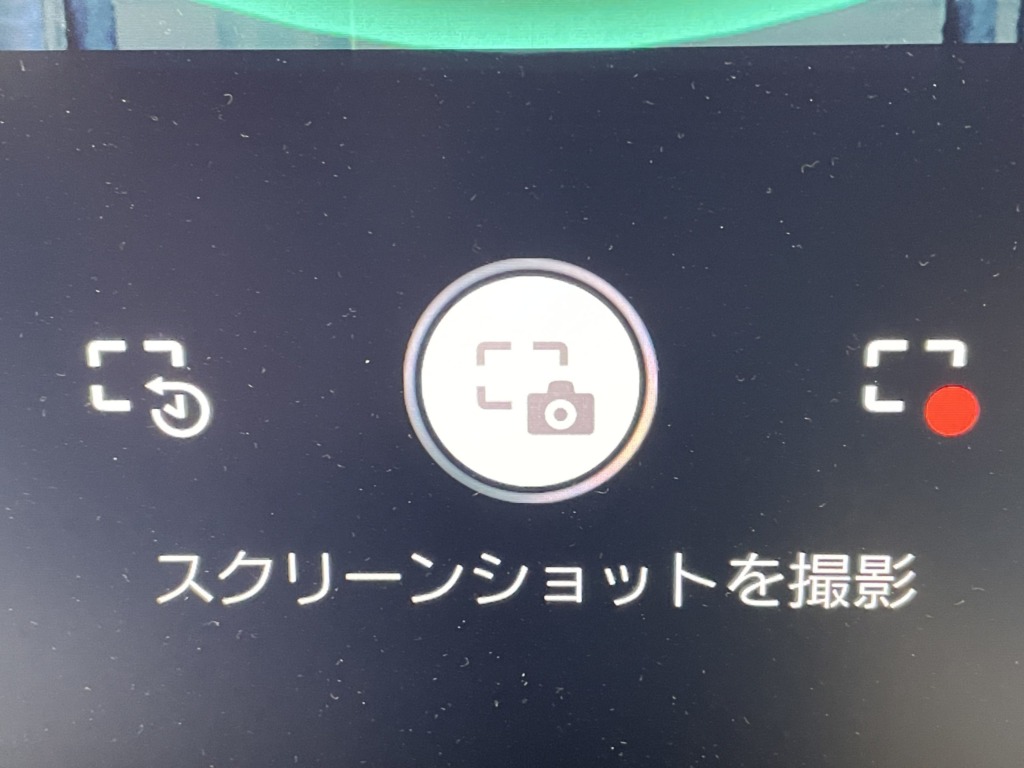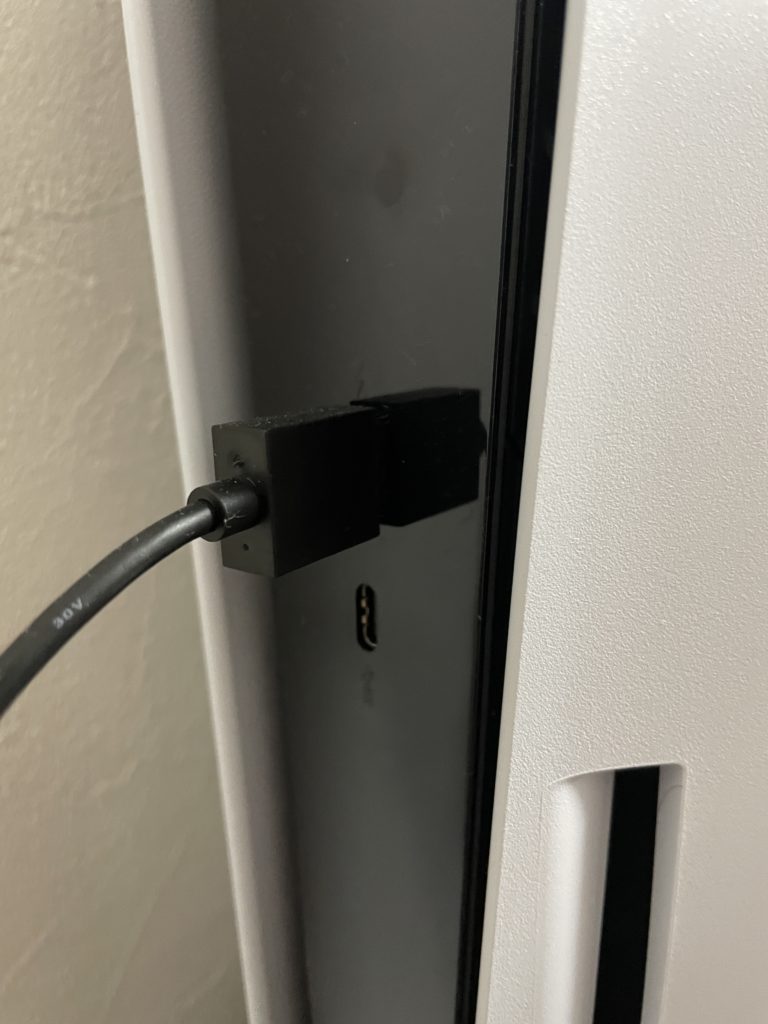PlayStation5で撮影したスクリーンショットを、ブログで作成する記事に掲載するために外部に転送・保存したいと思ったことありませんか?
そんな場合にどうすればスクリーンショット画像をPS5から外部に取り出せるのかを、この記事で紹介します。
目次
スクリーンショットの撮影方法
まずは、前段階としてPlayStation5でのスクリーンショットの撮影方法から説明します。
と言っても、そんなに難しいことではありません。
クリエイトボタンを押す
スクショを撮りたい画面を表示しておいて、コントローラーの中央のタッチパッドのすぐ左にある小さなボタン

PlayStation4の時には、シェアボタンという名称でしたが、PlayStation5になってからはクリエイトボタンに名称変更のあったボタンを押してください。
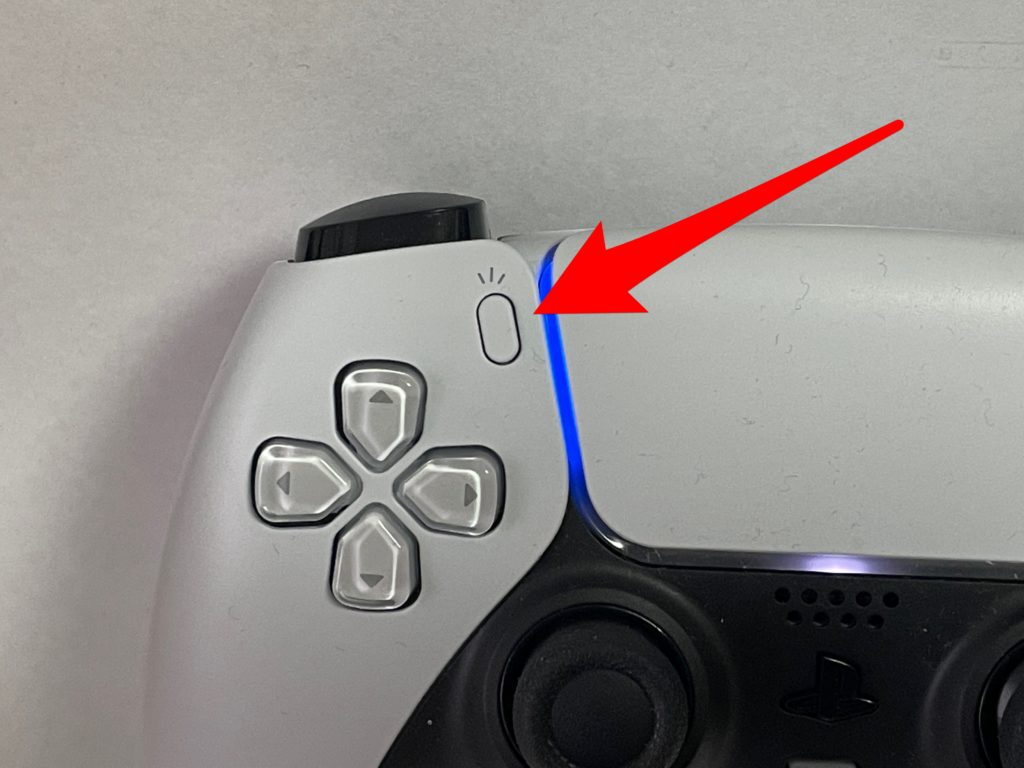
すると、ゲーム画面の下に、黒い帯が現れて、中央に3つアイコンが表示されます。
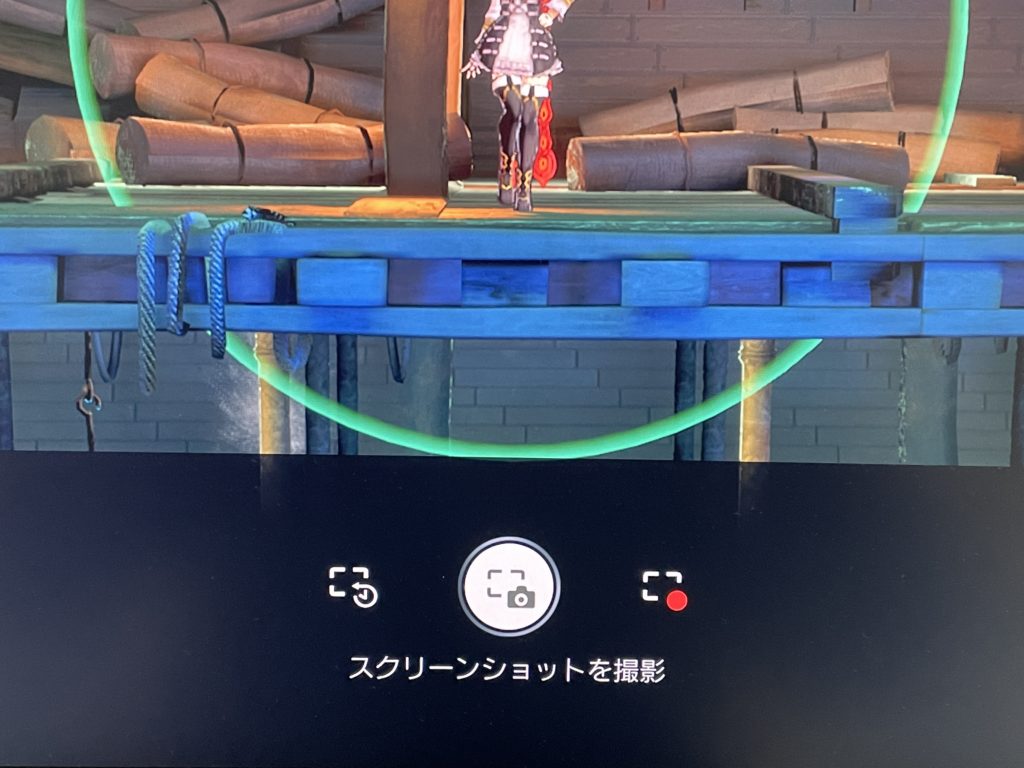
スクリーンショットボタンを選択
そのうち、中央にあるアイコンがスクリーンショットを撮影のものになるので、方向キーで中央のアイコンを選択して、Xボタンで撮影します。
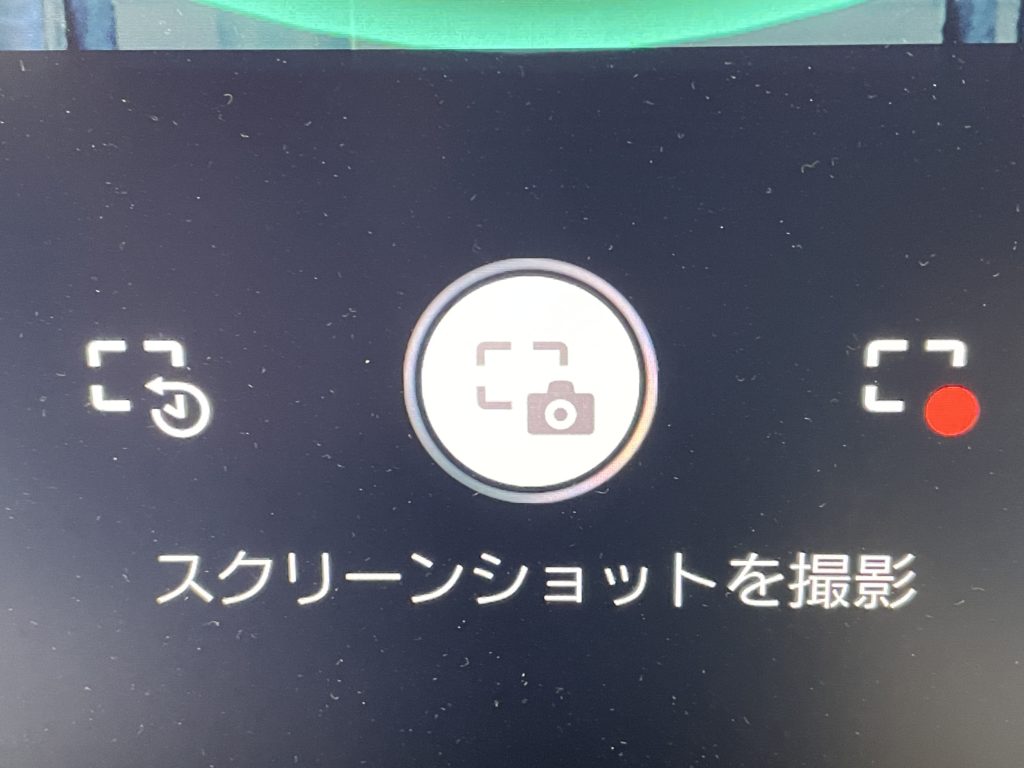
これでスクリーンショットが撮れました。
外部に転送・保存する方法は2つ
そして、今回の主目的となる、撮影したスクリーンショットを外部に転送・保存する方法を説明します。
手段は2つあります。
1つ目は、PlayStation公式のiPhone向けアプリを使う方法
2つ目は、USBメモリを使う方法
となります。それぞれ項目毎に説明していきます。
PlayStation Appから保存
結論から先に言ってしまうと、この方法が一番安上がりというか、お金を支払わずとも済む方法になります。ただし、iPhoneを持っている人限定です。
AppStoreからアプリをインストール

AppStoreの検索で、PlayStation Appと検索してください。上のアイコンのアプリが出てきたら、自分のiPhoneにインストールしましょう。
ユーザーアカウントでログイン
アプリを起動したら、PlayStation5でログインしているユーザーアカウントでサインインします。
ゲームライブラリーをタップ
サインイン完了すると、下の写真のような画面になるので、画面下にある5つのアイコンのうち、右から2つ目(ゲームライブラリー)をタップします。
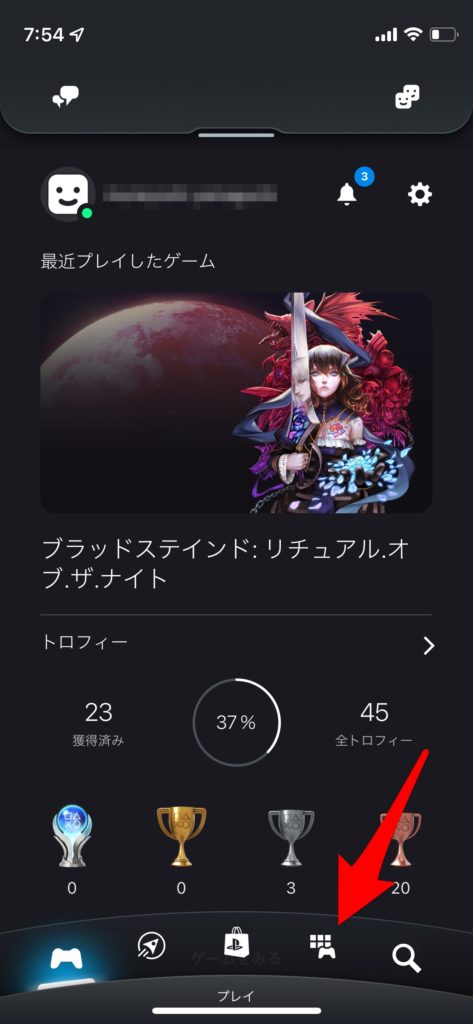
キャプチャーをタップ
ゲームライブラリー画面になったら、画面上部にあるキャプチャーをタップします。
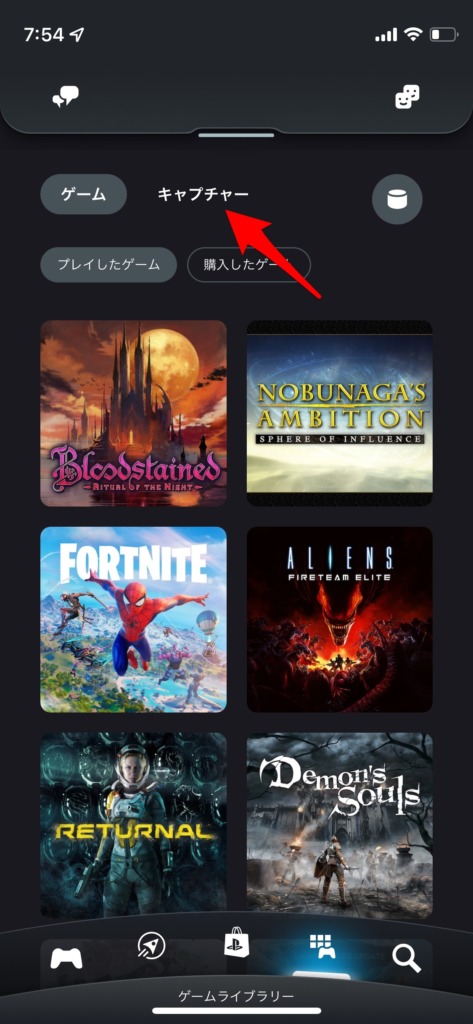
すると、PlayStation5で撮影したスクリーンショットが一覧表示されています。現在、保存されている1枚のキャプチャー画像をiPhoneの写真に保存するためには、1枚の画像をタップします
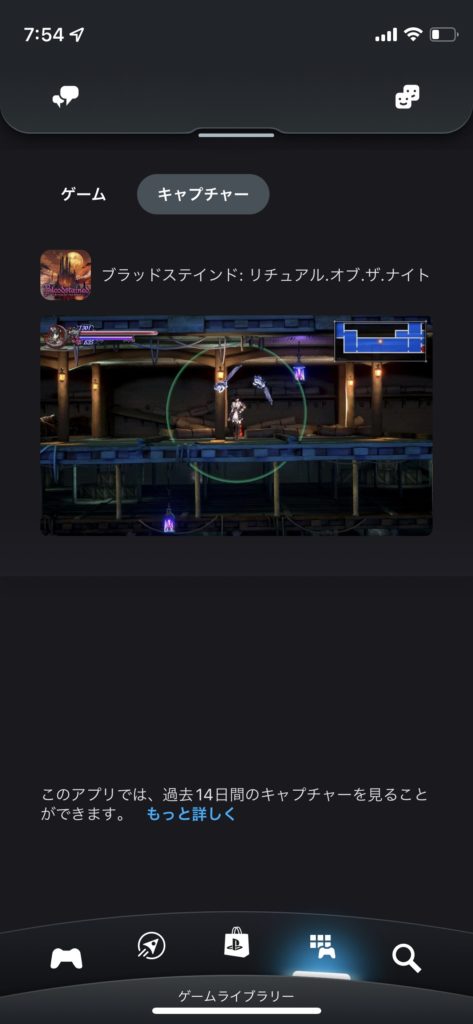
画像の保存ボタンをタップ
画面右下にある、下向きの矢印のアイコンをタップすると、写真アプリに保存されます。

注意点
PlayStation Appを使って保存することのできるスクリーンショットは、ゲームのキャプチャー画像(とビデオクリップ)が対象となっており、ゲーム以外の操作画面のスクショは非対応です。
また、キャプチャーした画像やビデオクリップは、本アプリケーションから14日間しか閲覧・保存することができません。それ以降は、消えてしまいます。
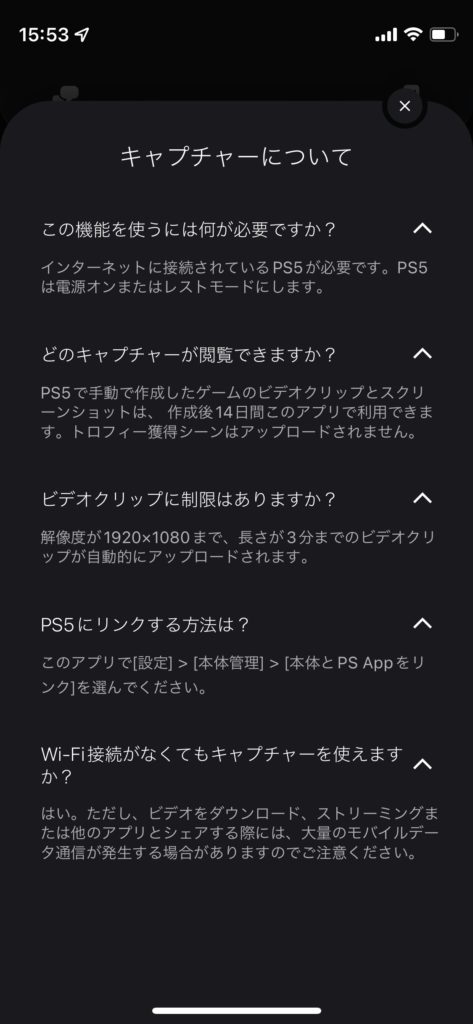
USBメモリに保存
PlayStation Appでは見ることのできないホーム画面や各種設定などのスクリーンショットを外部に転送・保存する場合は、USBメモリを使います。
PlayStation5では、USB-Aの差込口とUSB-Cの差込口が用意されているので、どちらかに対応しているUSBメモリーを購入することになります。
USB-AのUSBメモリは安価なものが相当数普及している一方、USB-C対応のものは比較的高額になっています。
USBメモリが手元に届いたら、PlayStation5本体の電源をオンにします。
USBメモリをPlay Station5本体に差し込む
PlayStation5の電源をオンにして、ユーザーログインが終わったら、購入したUSBメモリの形状に合わせて、PlayStation5のUSB-A、またはUSB-Cの差込口に差し込みます。
ちなみにコントローラーケーブル差込口側に、USB-Cが1口空いていて、電源やHDMI、LANケーブルを差し込む側には、USB-Aが2口用意されています。
メディアライブラリーを開く
ホーム画面から、画面上部に横一直線に並んでいるゲームソフトアイコンから、
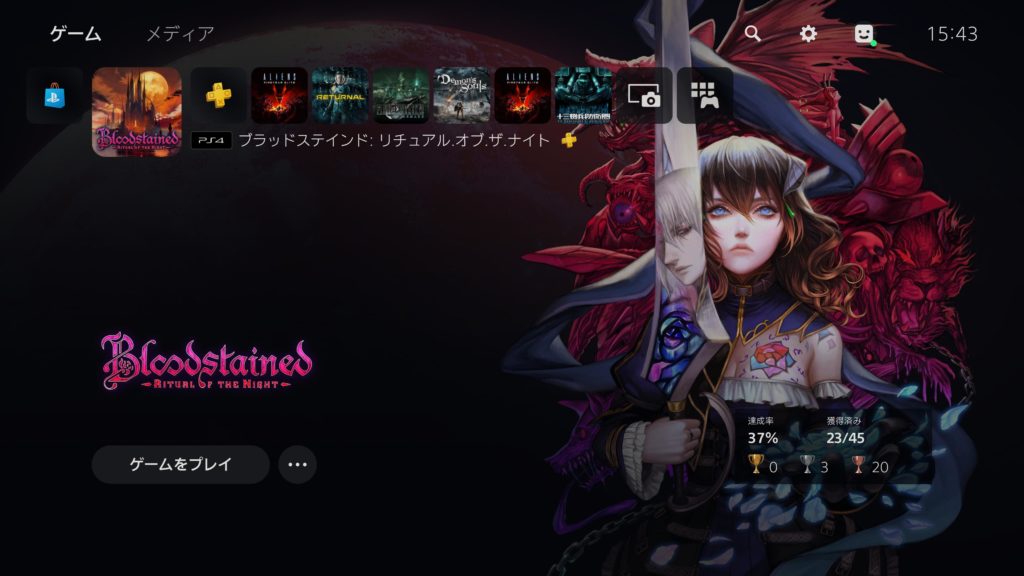
方向キーで右から2つ目のメディアライブラリー(カメラのついているアイコン)を選んで、Xボタンを押します。
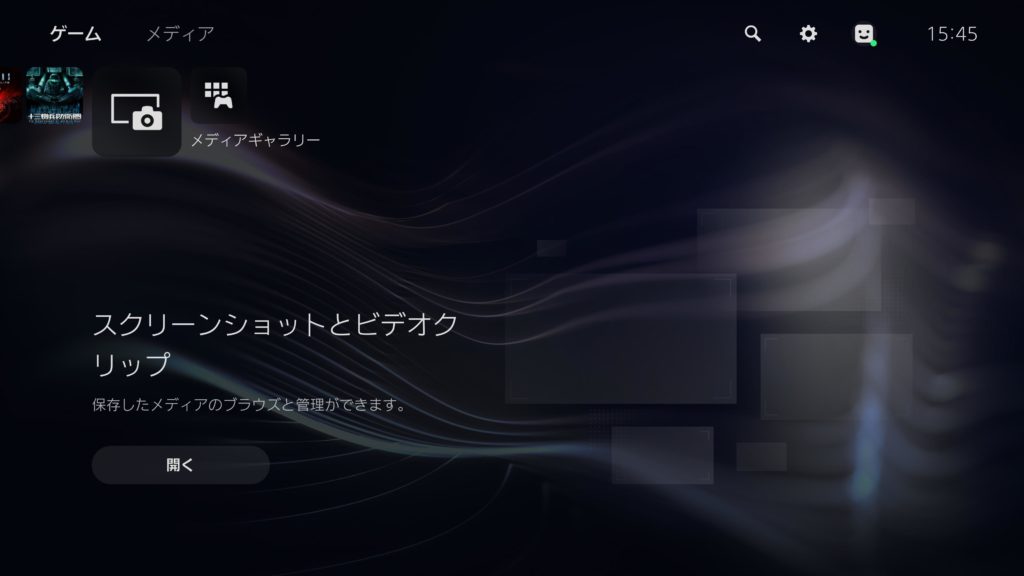
メディアライブラリーは、スクリーンショットとビデオクリップが保存される場所になっています。
メディアライブラリーが開くと、これまでに撮影された画面キャプチャーとビデオクリップの全てが一覧表示されます。
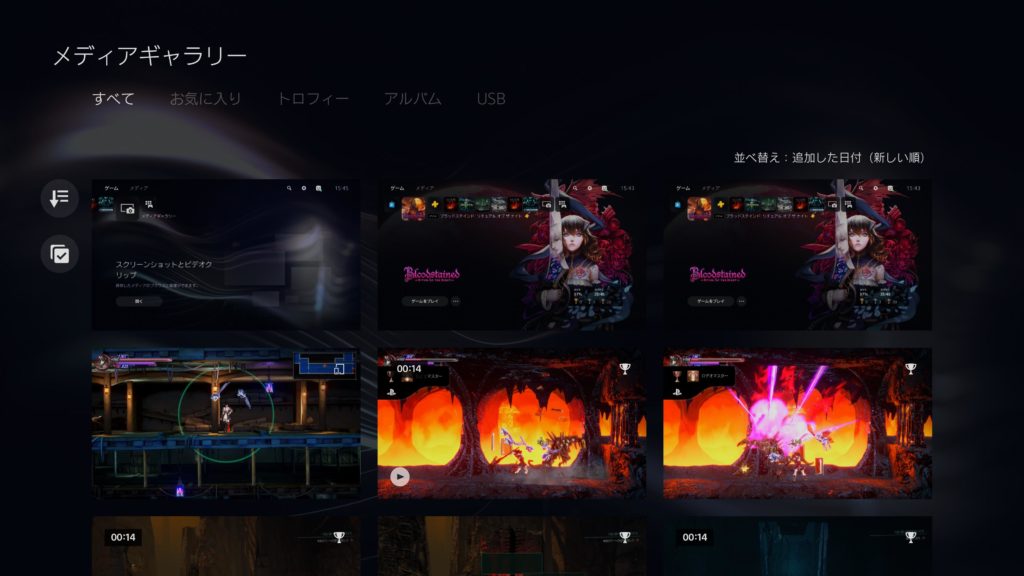
キャプチャー画像1枚の保存方法
それらの中から1枚だけUSBメモリに保存する場合は、1枚選択して全画面に表示させた状態で、Xボタンを押すと下の写真のようにメニューが表示されるので、5つ表示されているアイコンから右端のその他でさらにXボタンを押します。
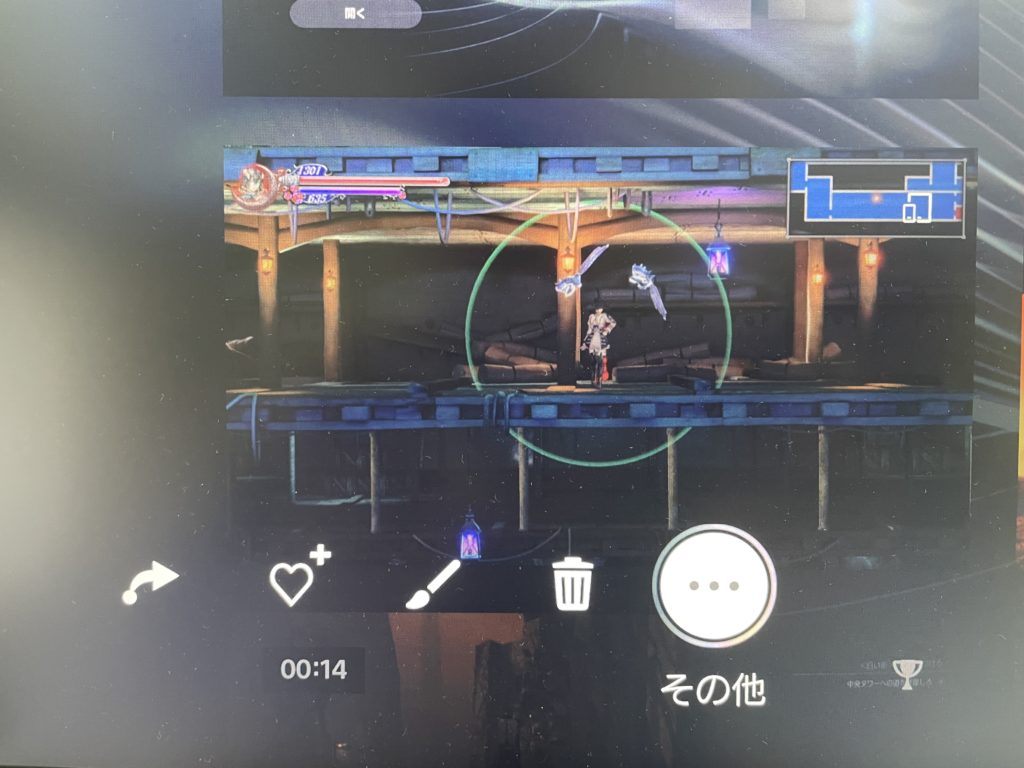
すると、さらにメニューが表示されるので、USBドライブにコピーを選んでXボタンを押します。
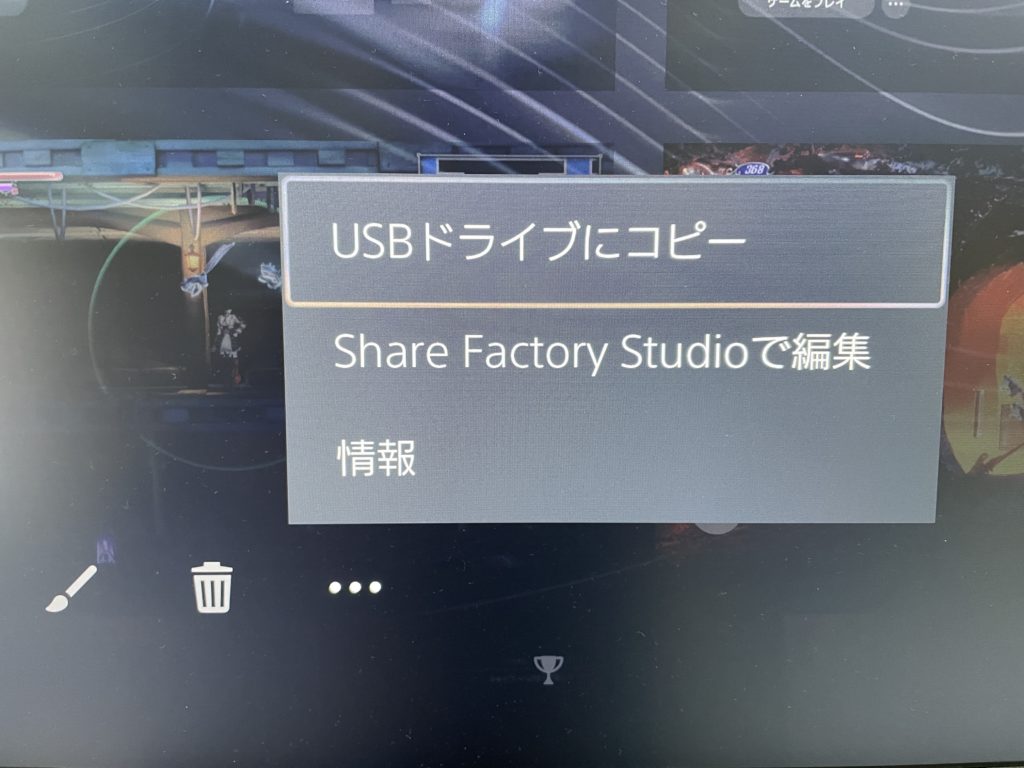
すると、コピーの確認画面になるので、右側の選択肢のコピーを選んでXボタンを押してください。
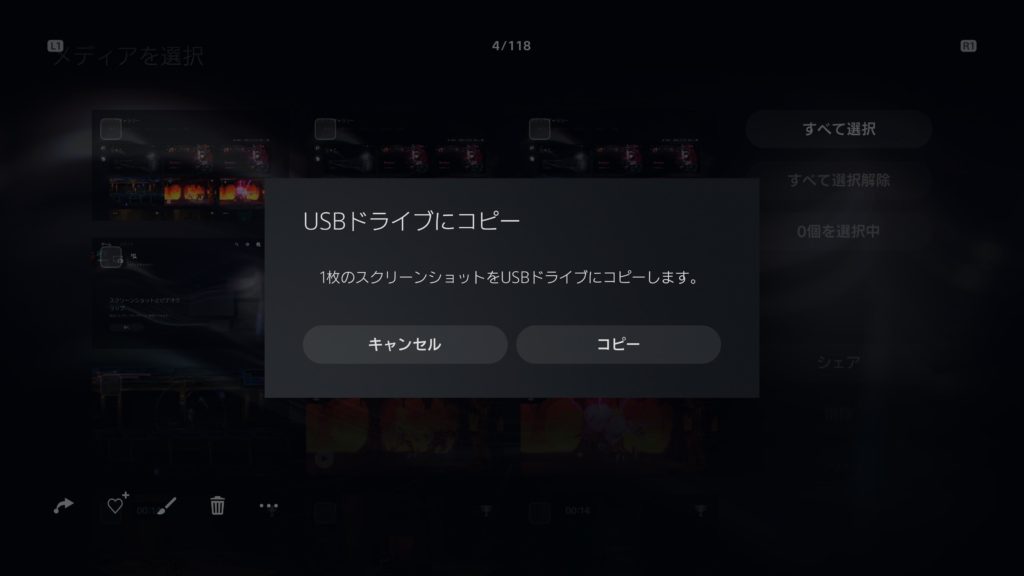
コピーが終わると、完了画面が表示されます。
保存されたキャプチャー画像は、USBメモリ内にPS5というフォルダが作成されて保存されている旨、表示されています。
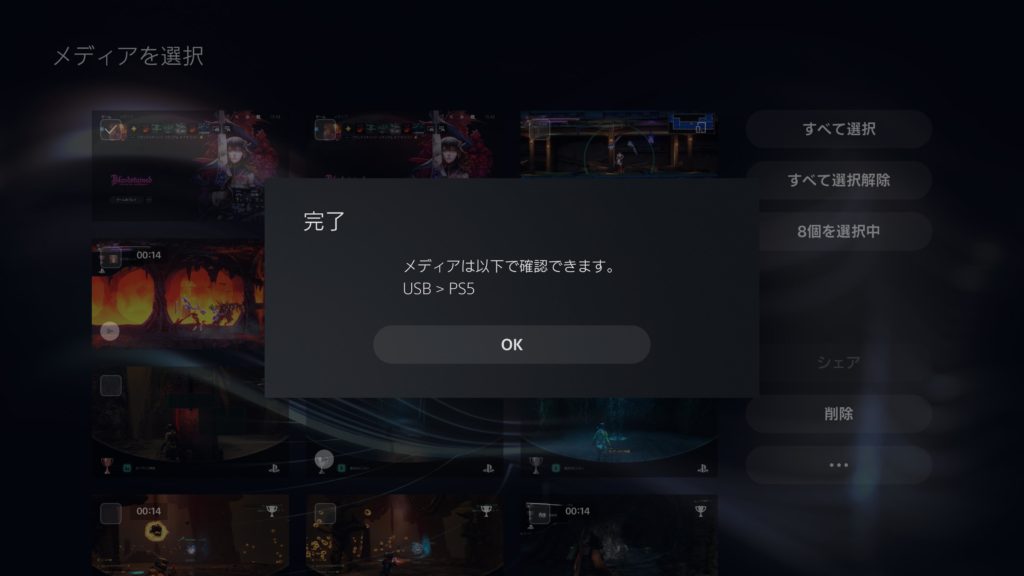
キャプチャー画像複数枚を一度に保存する方法
全キャプチャー画像が表示されている状態で、画面左側に表示されている2つのアイコンから、下側にあるチェックボックスのアイコンを選択して、Xボタンを押します。
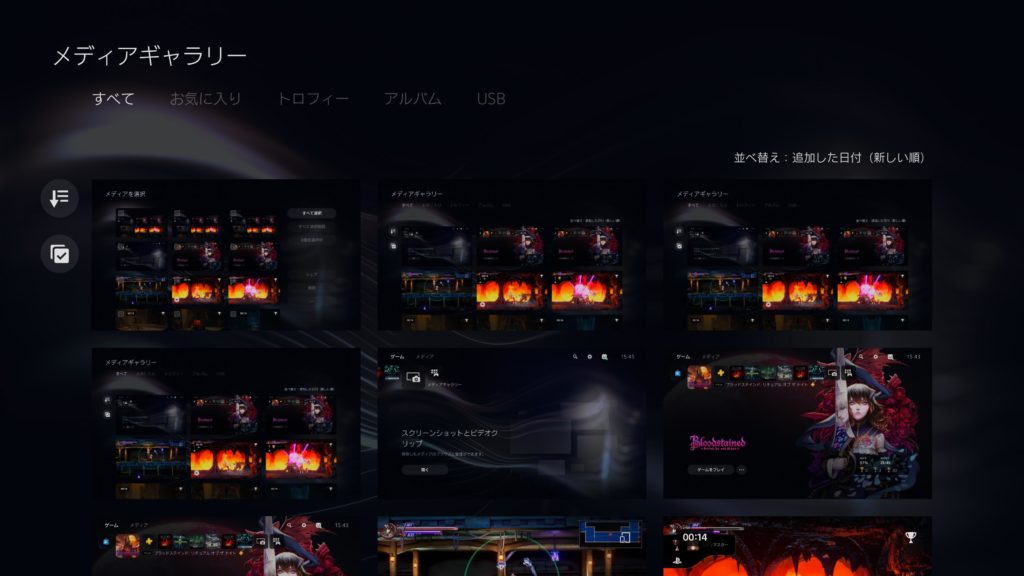
チェックボックスのところを選択すると、複数を選択と表示されているのが、下の写真で分かります。
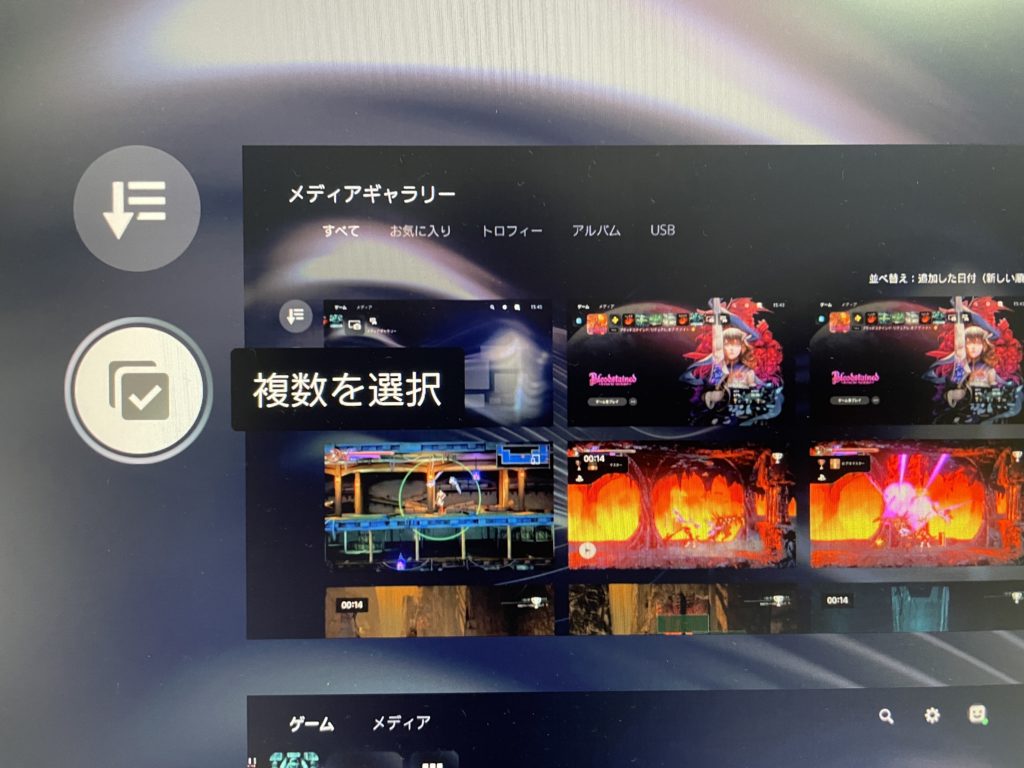
すると、画面内に表示されているキャプチャー画像一つ一つにチェックボックスが現れるので、USBメモリに保存したい画像を選んでXボタンを押すとチェックが入ります。
ここでは3枚選んでみたいと思います。
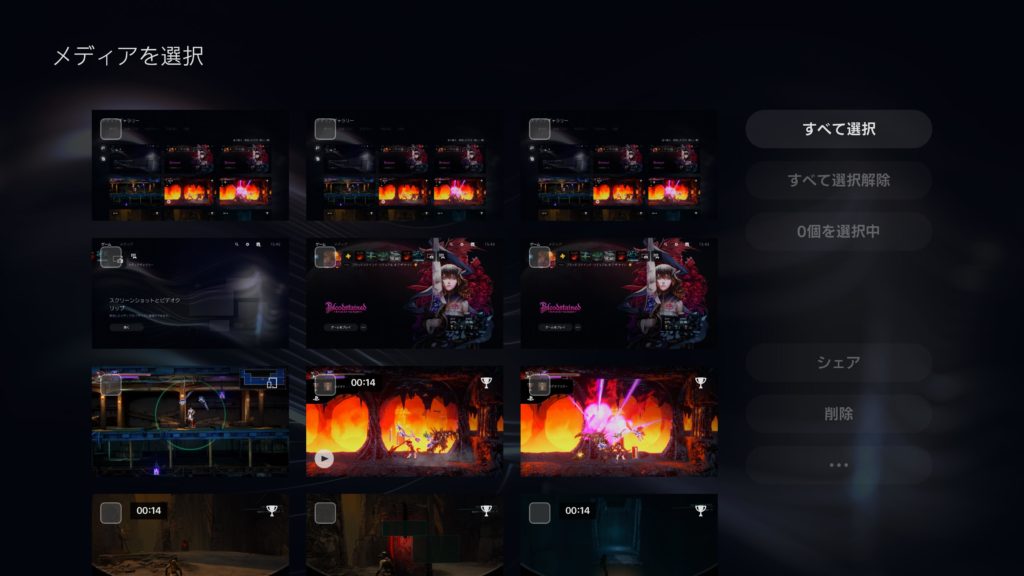
3枚の画像にチェックを入れてみました。そこで、画面右側にメニューが追加表示されるので、一番下にある・・・を選んでXボタンを押します。
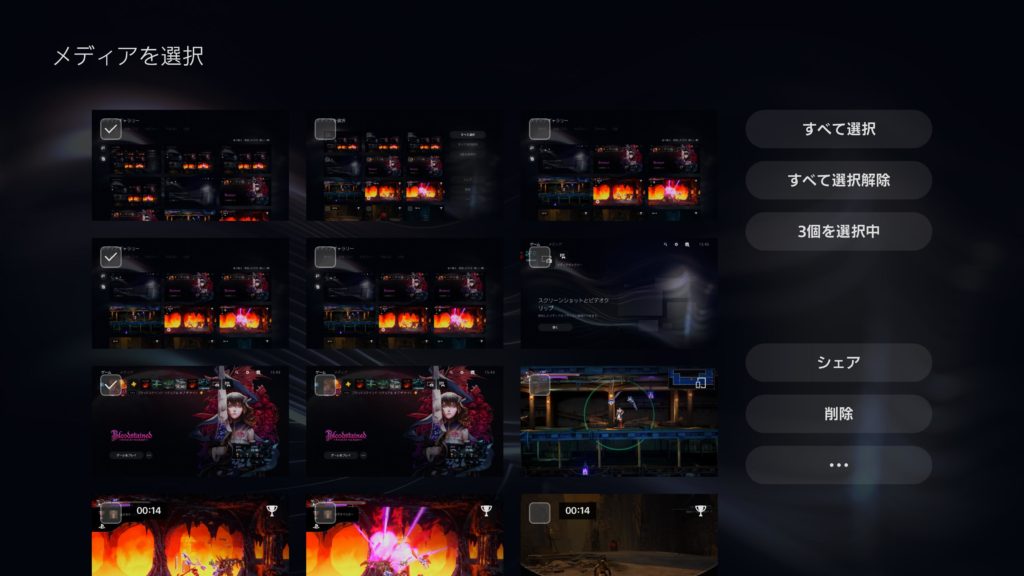
すると、・・・の直上にメニューが表示されるので、USBドライブにコピーを選んでXボタンを押します。
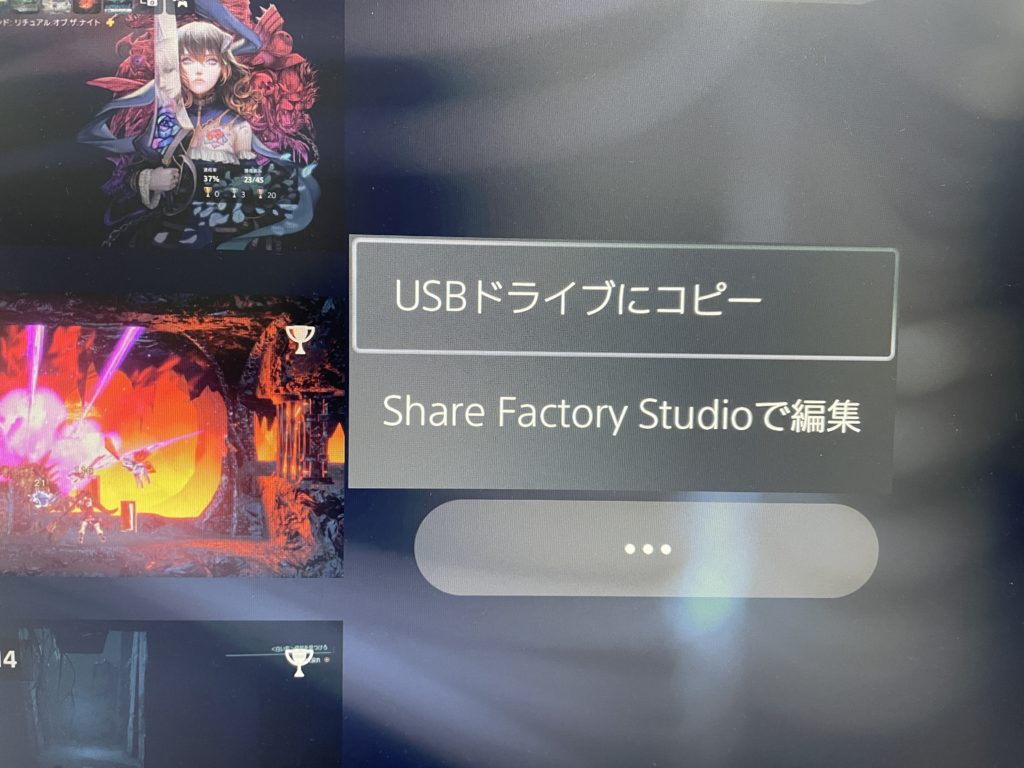
次に、コピーする前の確認画面となるので、右側の選択肢のコピーを選んでXボタンを押します。
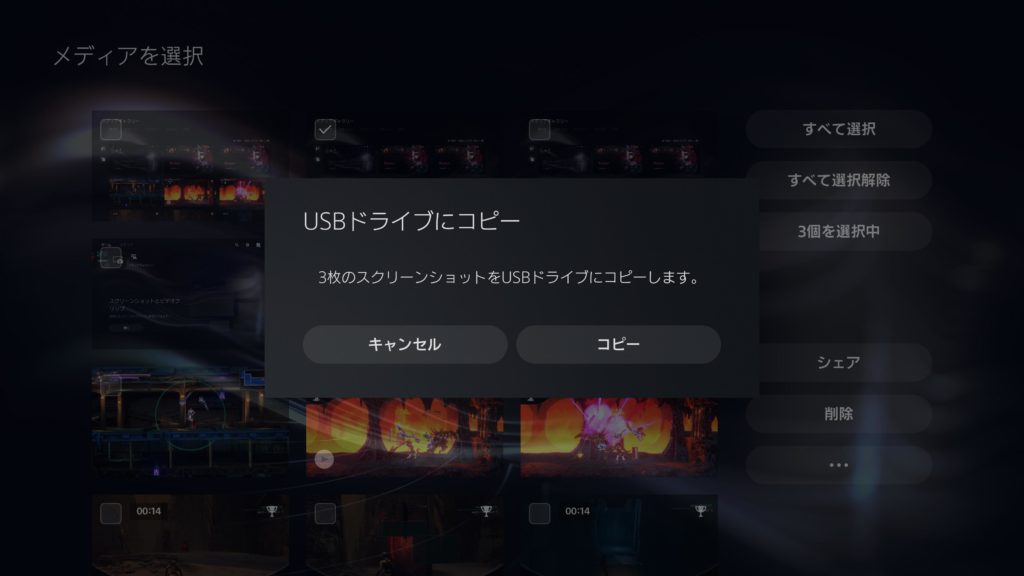
最後に完了画面が出たら、保存終了です。USBドライブ内にPS5フォルダが自動作成されており、その中に保存したキャプチャー画像があります。
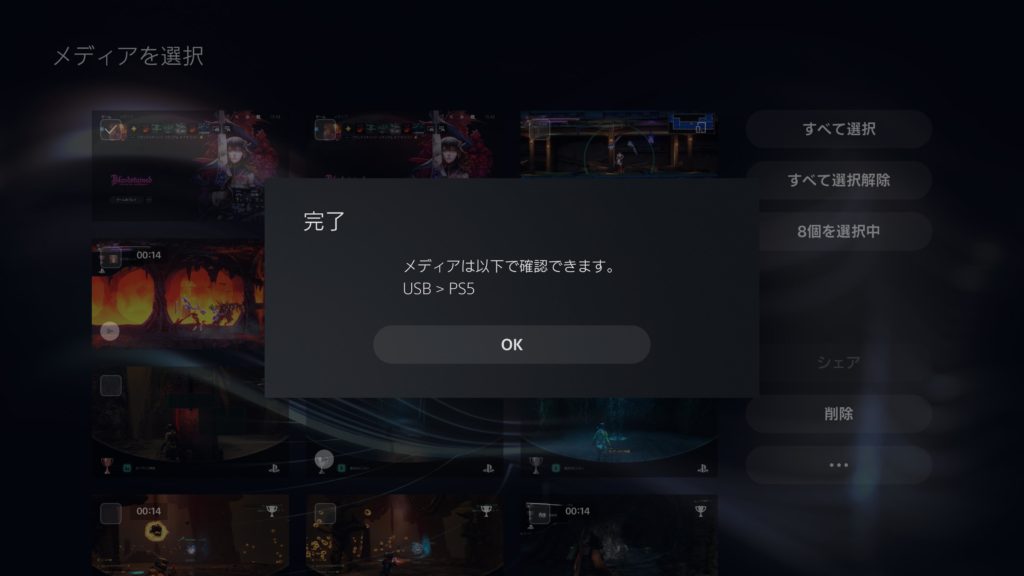
USBメモリにキャプチャー画像が保存されたら、PlayStation5からUSBメモリを引き抜いて、ブログ記事を投稿するPCなどに差し込んで画像をコピーなどするという流れになります。